Настройки графики Варзон 2024
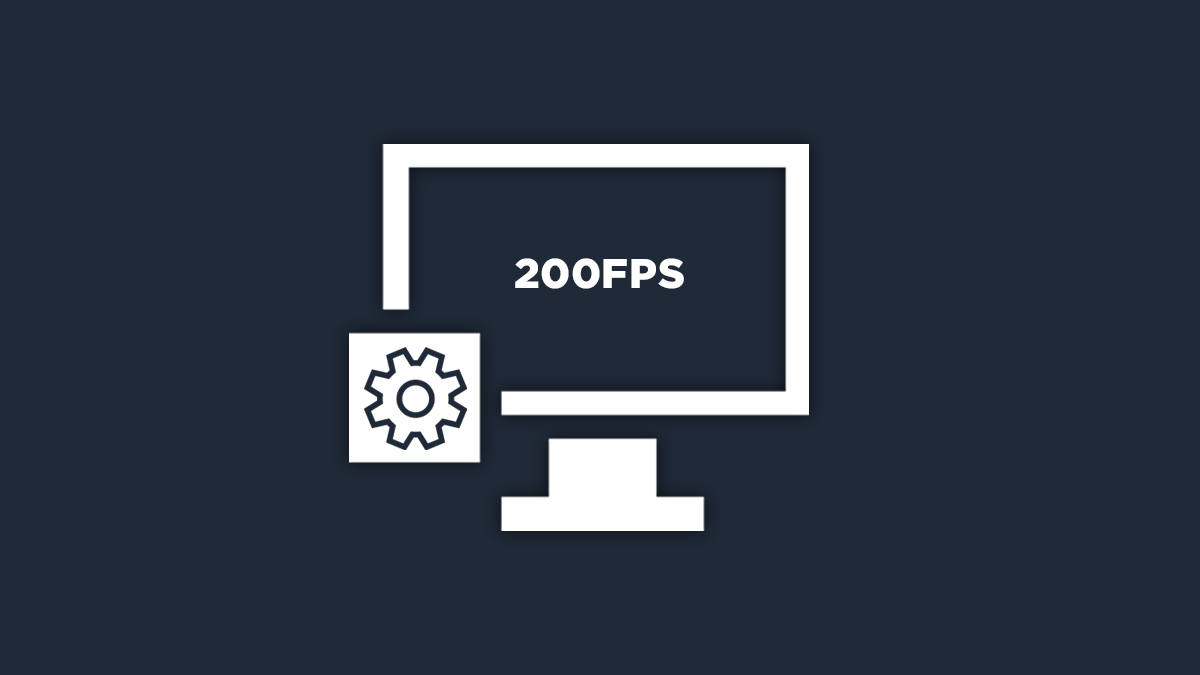
Call of Duty: Warzone очень требовательная к «железу» королевская битва. Учитывая, что не все игроки обладают мощными процессорами и видеокартами, встает вопрос об оптимизации для обеспечения наиболее комфортной игры. Все настройки, приведенные ниже актуальны не только для Warzone, но и для Call of Duty: Modern Warfare III (2023).
Лучшие настройки графики Warzone
Для тех, кому лень читать все подробности, ниже представлена таблица для слабых и средних ПК. Обладатели компьютеров с мощными процессорами и видеокартами могут позволить себе выставлять практически любые настройки, либо просто воспользоваться встроенными шаблонами настроек (самая первая настройка во вкладке Качество под названием «Конфигурация графики»).
| Название настройки | Слабый ПК | Средний ПК |
| ЭКРАН | ||
| Видеорежим |
Полноэкранный
|
Полноэкранный |
| Частота обновления экрана | Авто | АвтоАвто |
| Разрешение экрана | Авто | Авто |
| Формат экрана | Авто | Авто |
| Гамма | 2.2 (sRGB) | 2.2 (sRGB) |
| Яркость | 50 | 50 |
| Nvidia Reflex* | Вкл. | Вкл. |
| Конфигурация эко-режима | Эффективность | Эффективность |
| Верт. синхронизация (игра) | Откл. | Откл. |
| Верт. синхронизация (меню) | Откл. | Откл. |
| КАЧЕСТВО | ||
| Разрешение визуализации | 80 - 100 | 100 |
| Динамическое разрешение | Откл. | Откл. |
| Масштабирование/резкость | Любые на выбор | Любые на выбор |
| Целевой масштаб видеопамяти | 80 | 80 |
| Переменно значение затенения | Вкл. | Вкл. |
| Генерация кадров NVIDIA DLSS* | Откл. | Откл. |
| Разрешение текстур | Мин. | Низк. или Обычн. |
| Анизотропная фильтрация | Низк. | Низк. |
| Глубина резкости | Откл. | Откл. |
| Качество деталей | Низк. | Низк. |
| Разрешение частиц | Мин. | Мин. |
| Следы от попаданий пуль | Откл. | Откл. |
| Долговременные эффекты | Откл. | Откл. |
| Качество шейдеров | Низк. | Низк. |
| Загрузка текстур по требованию | Откл. | Откл. |
|
Качество отображения лок. текстур
|
Низк. | Низк. |
| Качество теней | Мин. | Мин. |
| Тени в экранном пространстве | Откл. | Откл. |
| Затенение фонового света | Откл. | Откл. |
|
Отражения в экранном пространстве
|
Откл. | Откл. |
| Качество статических отражений | Низк. | Низк. |
| Тесселяция | Откл. | Откл. |
| Качество объемного освещения | Низк. | Низк. |
| Качество непрямой физ. модели | Откл. | Откл. |
| Динамические эффекты погоды | Откл. | Откл. |
| Качество отображения воды | Откл. | Откл. |
| ОБЗОР | ||
| Угол обзора | От 60 до 80 | От 80 до 120 |
| Поле зрения (вид от третьего лица) | 70 | 90 |
| Глобальный эффект размытия | Откл. | Откл. |
| Эффект размытия оружия в движении | Откл. | Откл. |
| Зернистость | 0 | 0 |
Включение счетчика FPS
Для того, чтобы видеть изменения настроек графики в Call of Duty: Warzone и Modern Warfare 3 следует включить счетчик FPS. Есть 3 варианта, как это сделать: в настройках игры, настройках Steam и используя сторонние программы. Первый наиболее простой, и подходит большинству игроков, вне зависимости от платформы. Другие полезны более продвинутым пользователям, особенно для настройки своего «железа» в других играх и программах.
Внутриигровой счетчик FPS
Чтобы включить внутриигровой счетчик FPS, нужно зайти в настройки, найти пункт «Интерфейс», и в самом низу «Телеметрия». Щелкаем по «Подробнее» и активируем счетчик кадров. Теперь фактическое количество FPS будет отображаться в левом верхнем углу.
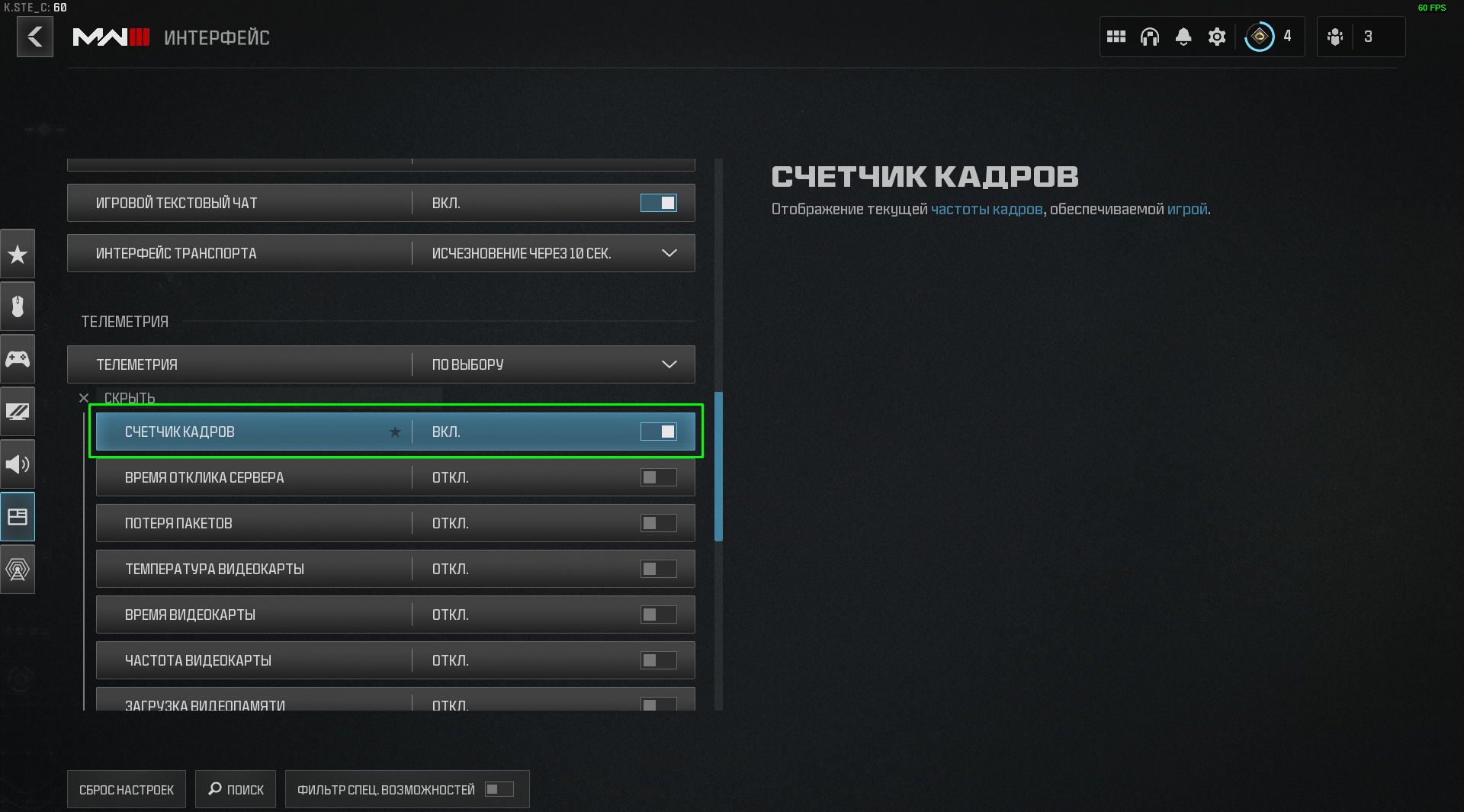
Счетчик FPS в Steam
При игре в Call of Duty через Steam появляется возможность включить счетчик FPS этого лаунчера. Он может быть полезен и в других играх, распространяемых через Steam.
Для включения счетчика FPS нужно зайти в настройки клиента. Спрятаны они за надписью «Steam», что находится в левом верхнем углу:
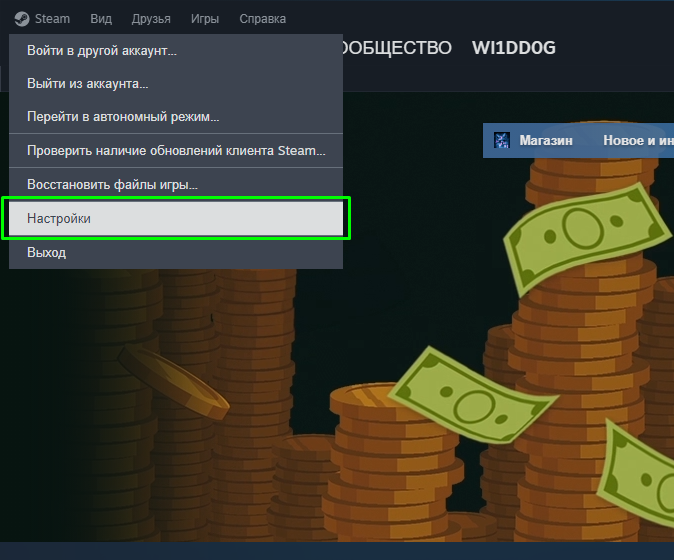
В настройках находим пункт «В игре», и там выбираем расположение счетчика FPS в пункте «Отображение частоты кадров». При желании/необходимости можно включить параметр «Контрастное отображение частоты кадров» это позволит лучше видеть счетчик кадров во всех играх.
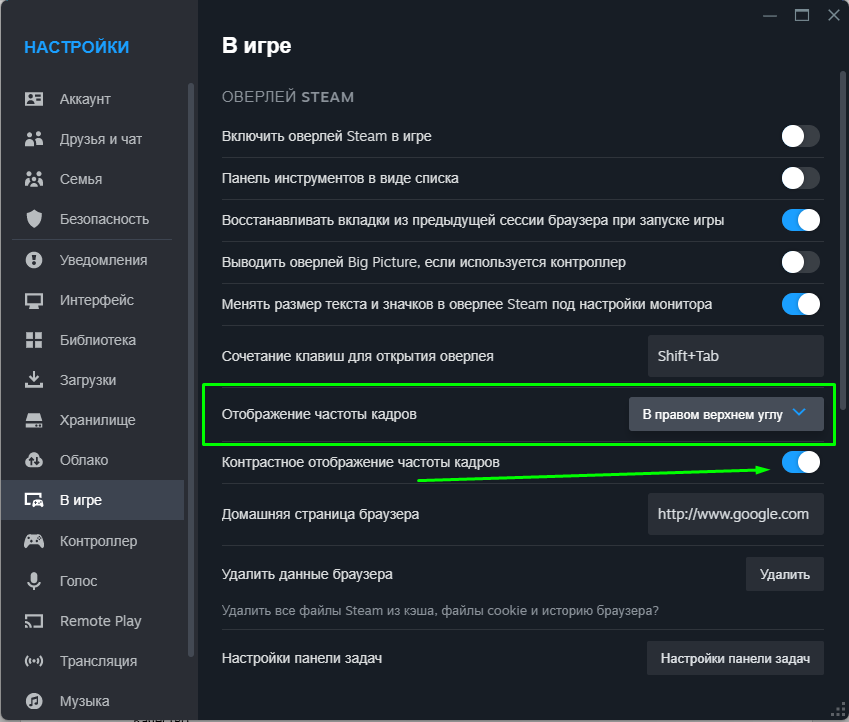
Сторонние программы. MSI Afterburner
Помимо перечисленных возможностей для отображения счетчика FPS, имеется куча сторонних программ, отличающихся друг от друга функционалом и простотой использования. Среди них FPS Monitor, Geforce Experience и даже Fraps. Но особое внимание хотелось бы уделить MSI Afterburner. Помимо управления охлаждением ПК, программа способна выводить очень подробную статистику по всем комплектующим. Причем все это максимально гибко настраивается. Выглядит примерно так:
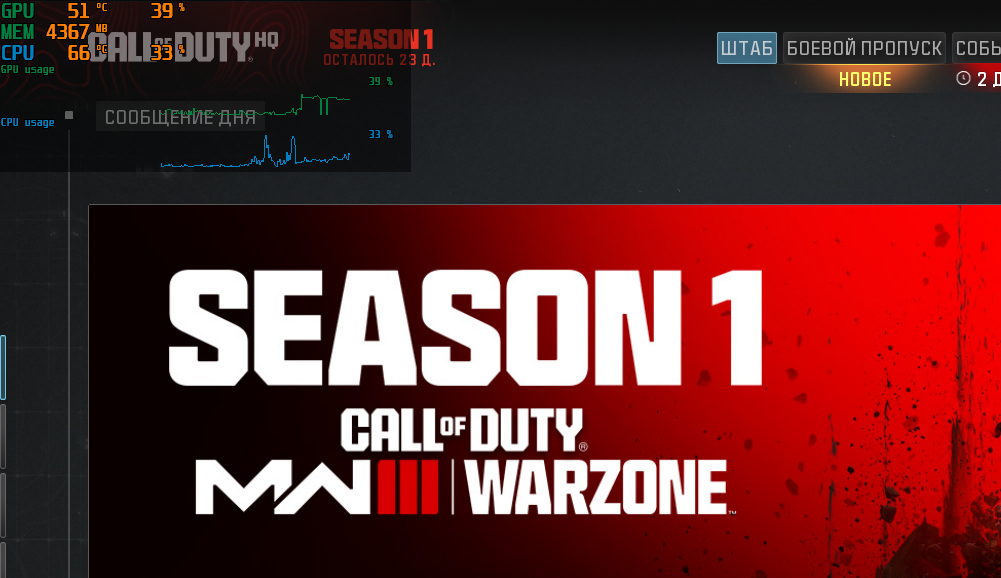
С настройкой счетчика FPS покончено, а значит можно подробно разобрать настройки Call of Duty: Warzone, чтобы обеспечить наиболее комфортную игру с максимальным количеством FPS и без сильного потери качества картинки.
Экран
Начнем с вкладки «Экран», находящейся в настройках графики. Первое, что необходимо включить полноэкранный режим в пункте «Видеорежим». Также как и во всех играх, полноэкранный режим обеспечивает немного больше FPS и меньшую задержку ввода. Для создателей контента можно попробовать использовать полноэкранный режим (без рамки), если имеют место быть проблемы с захватом экрана в OBS Studio и других программах.
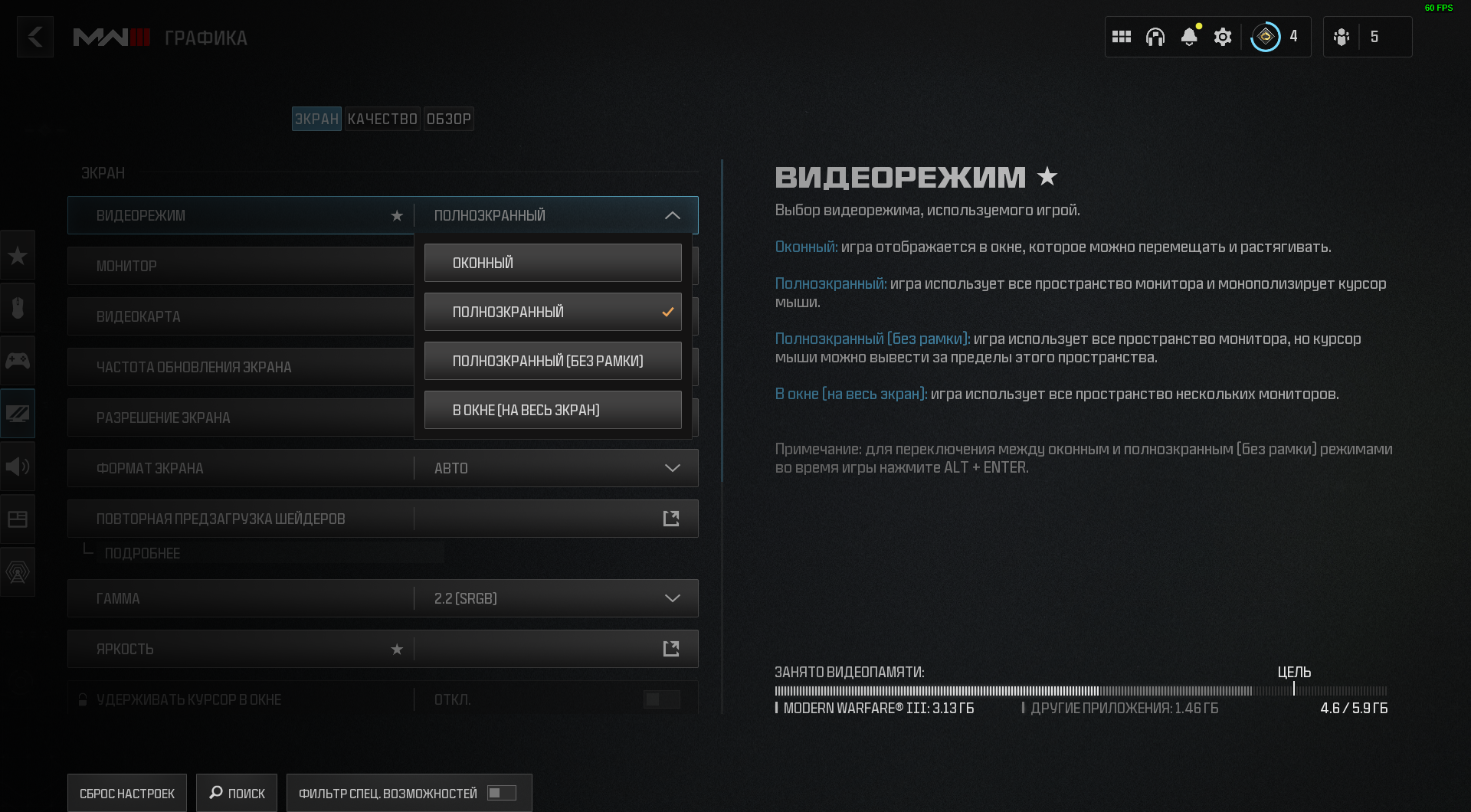
Такие настройки, как «Монитор» и «Видеокарта» скорее всего установлены на правильные значения, да и большинству пользователей наверняка тут ничего трогать не стоит. Однако обладателям нескольких мониторов и/или видеокарт стоит обратить внимание на эти пункты: поставить наиболее мощную видеокарту (при наличии двух и более в ПК) и поставить основной монитор, если их несколько.
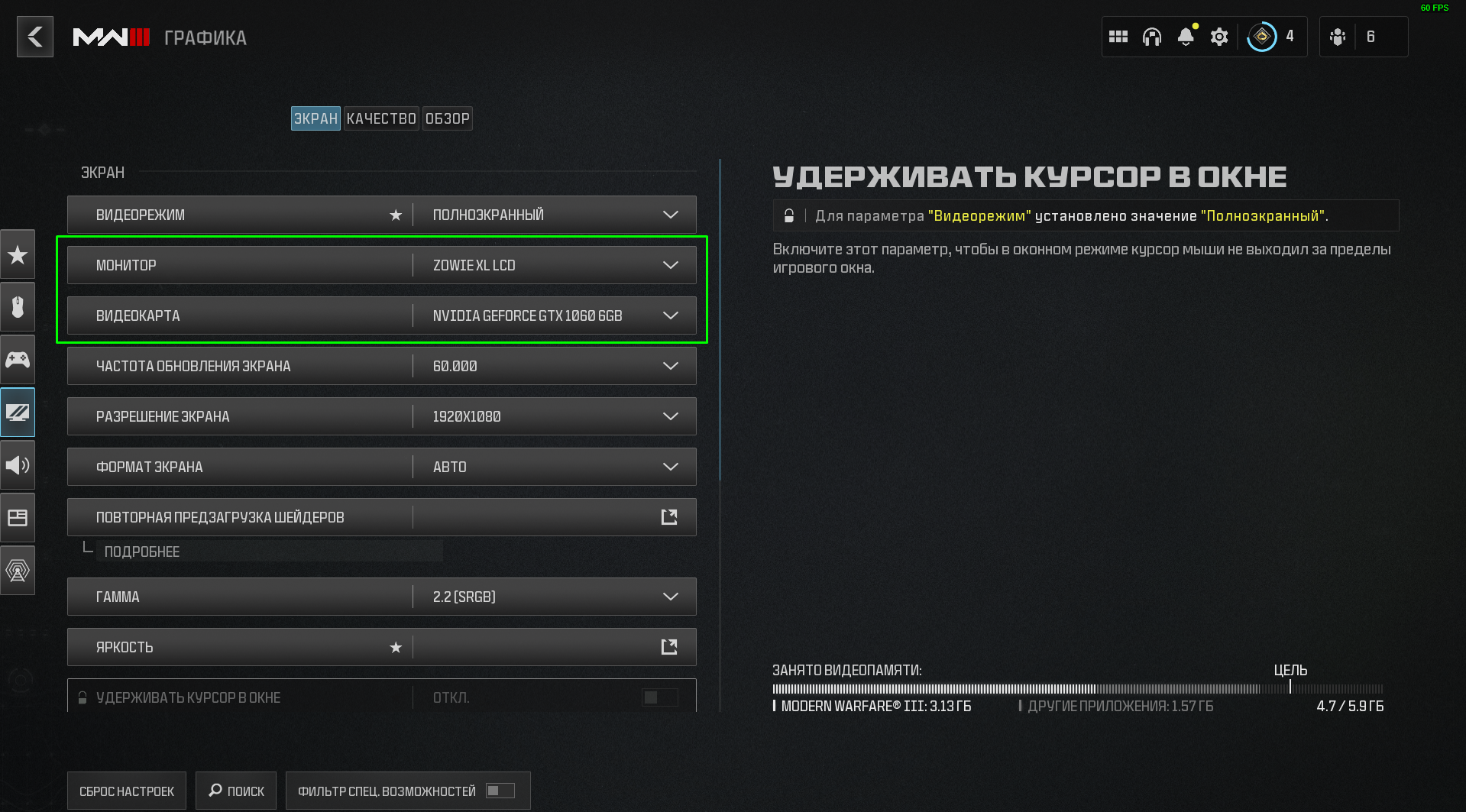
Параметр «Частота обновления экрана» важен пользователям с мониторами от 60Гц. Этот параметр обязательно должен быть на самом высоком из возможных показателе (либо режим «Авто»). Иначе даже при наличии 120 FPS, монитор будет отрисовывать лишь 60, что скажется на восприятии картинки и не позволит задействовать все возможности компьютера.
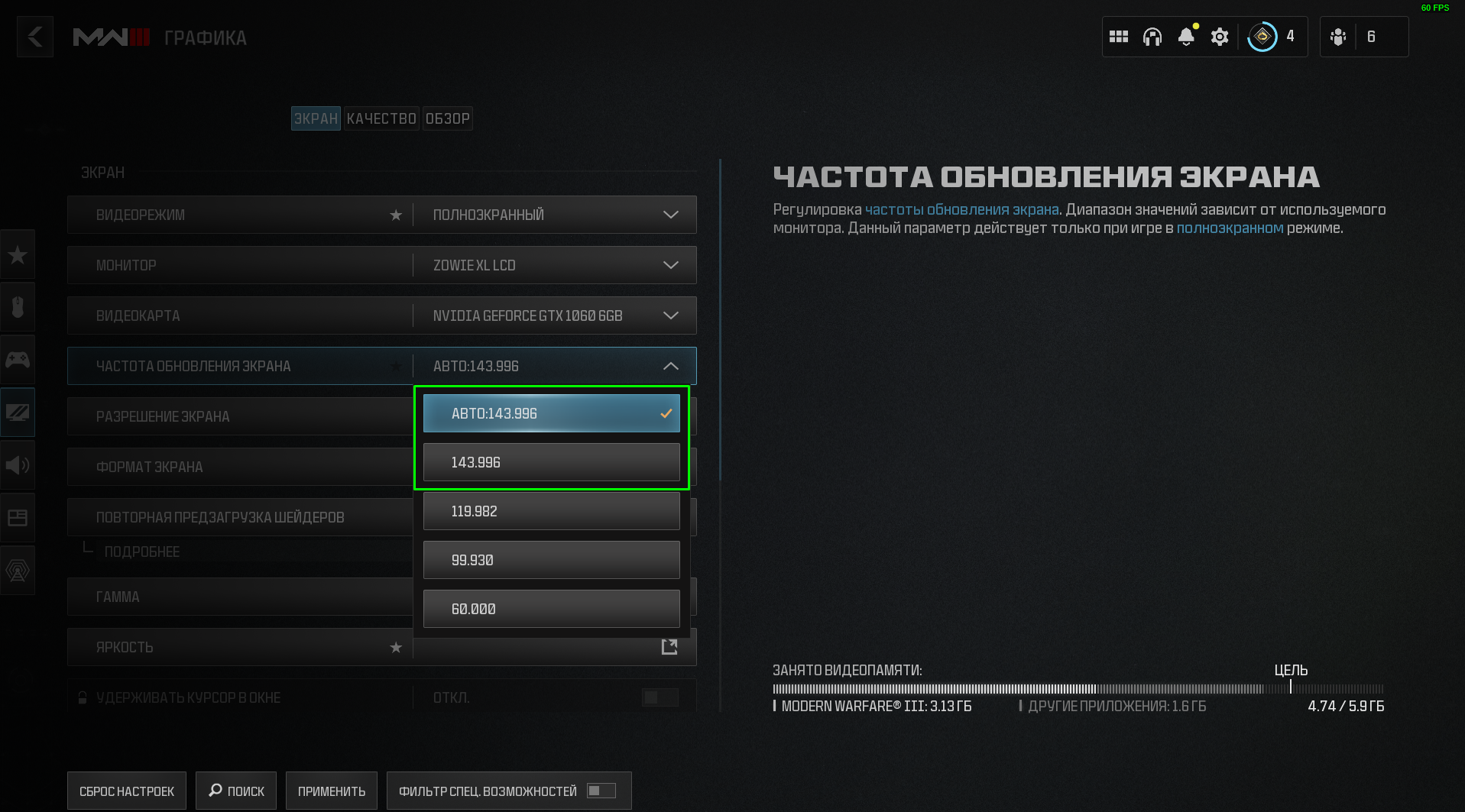
Параметры «Разрешение экрана» и «Формат экрана» скорее всего уже установлены на оптимальные значения и менять их ненужно. Исключение изменения каких-либо настроек Windows или драйвере видеокарты, но это очень редкое явление.
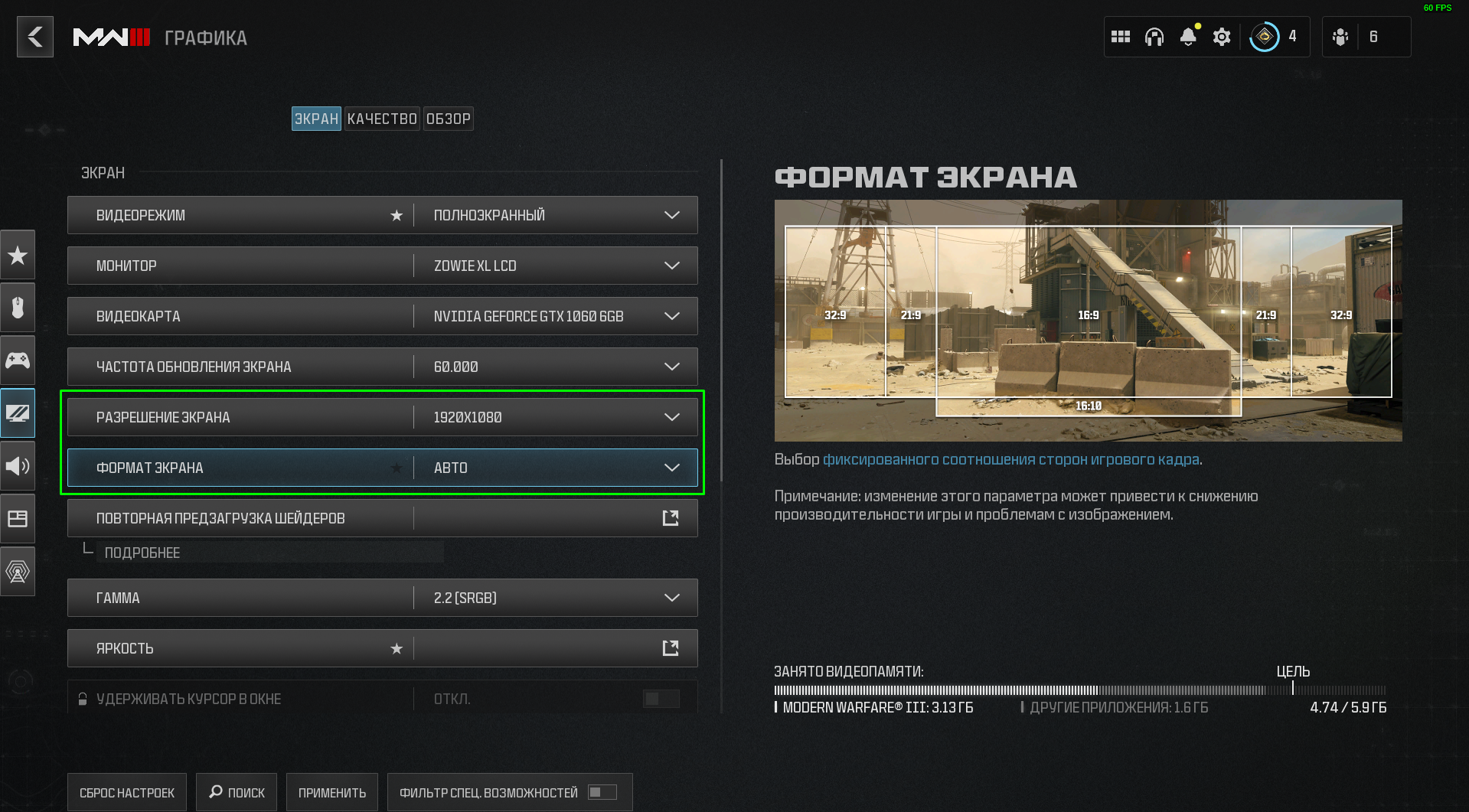
Иногда Warzone может ощутимо подтормаживать и фризить. Зачастую это связано с работой шейдеров, и как раз для этого в настройках имеется возможность предзагрузить шейдеры. Но стоит помнить, что это может быть долгий процесс (особенно на слабых ПК), и прерывать его нежелательно.
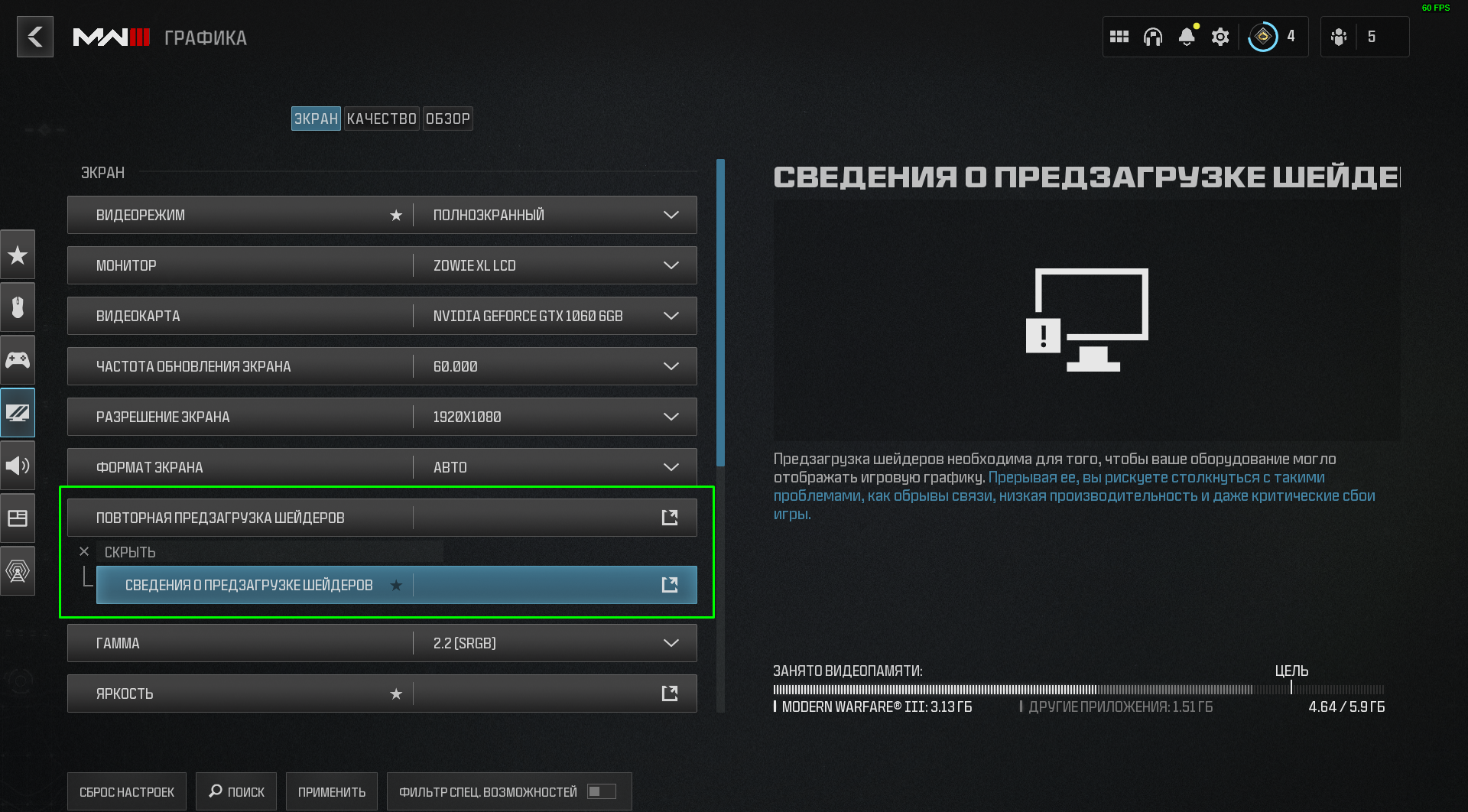
Настройки гаммы в Call of Duty довольно простые всего два значения. Параметр sRGB больше подходит для мониторов, а BT1886 для телевизоров. На деле эти два параметра не сильно отличается, BT1886 немного ярче sRGB.
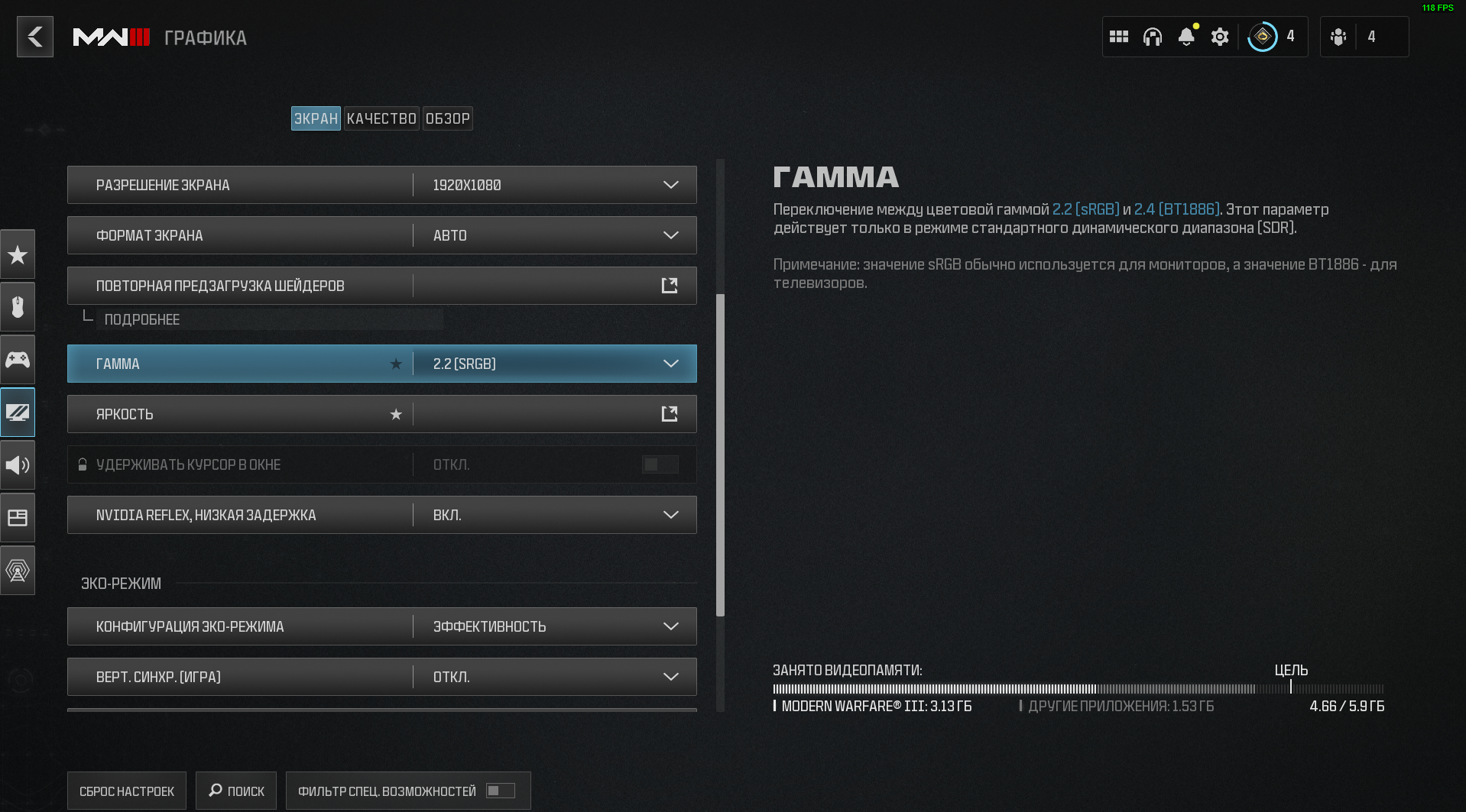
Значение параметра «Яркость» побираются индивидуально, в зависимости от монитора и других настроек Warzone. Но ставить большие значения все же не рекомендуется в игре начнут провялятся ощутимые пересветы и белая пелена на всем экране. Оптимальное значение около 50.
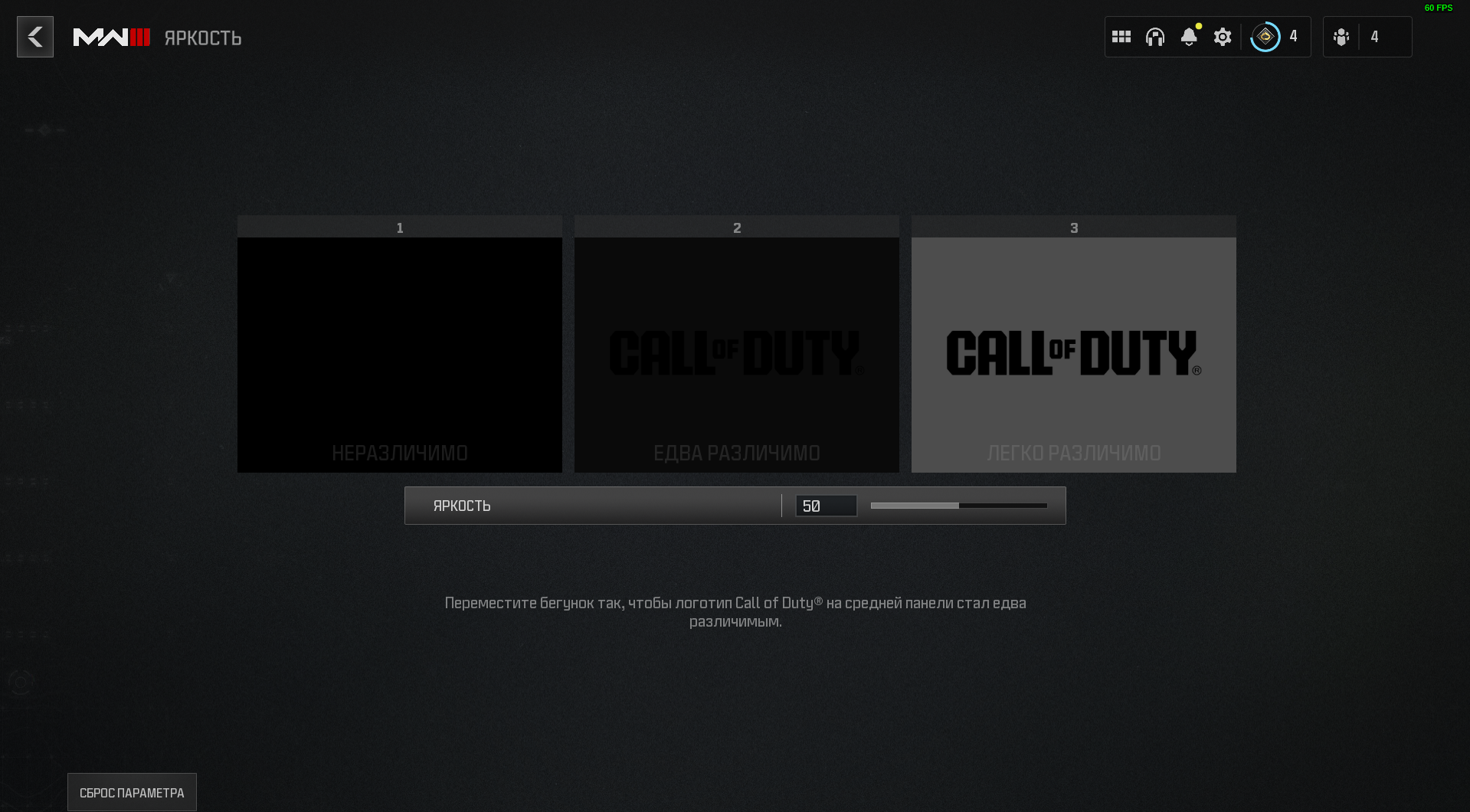
Параметр «Удерживать курсор в окне» будет полезен тем, кто играет в оконном режиме (но зачем?). Это позволит удерживать курсор в игре. Также параметр работает с полноэкранном режиме без рамки, что делает его не совсем бесполезным.
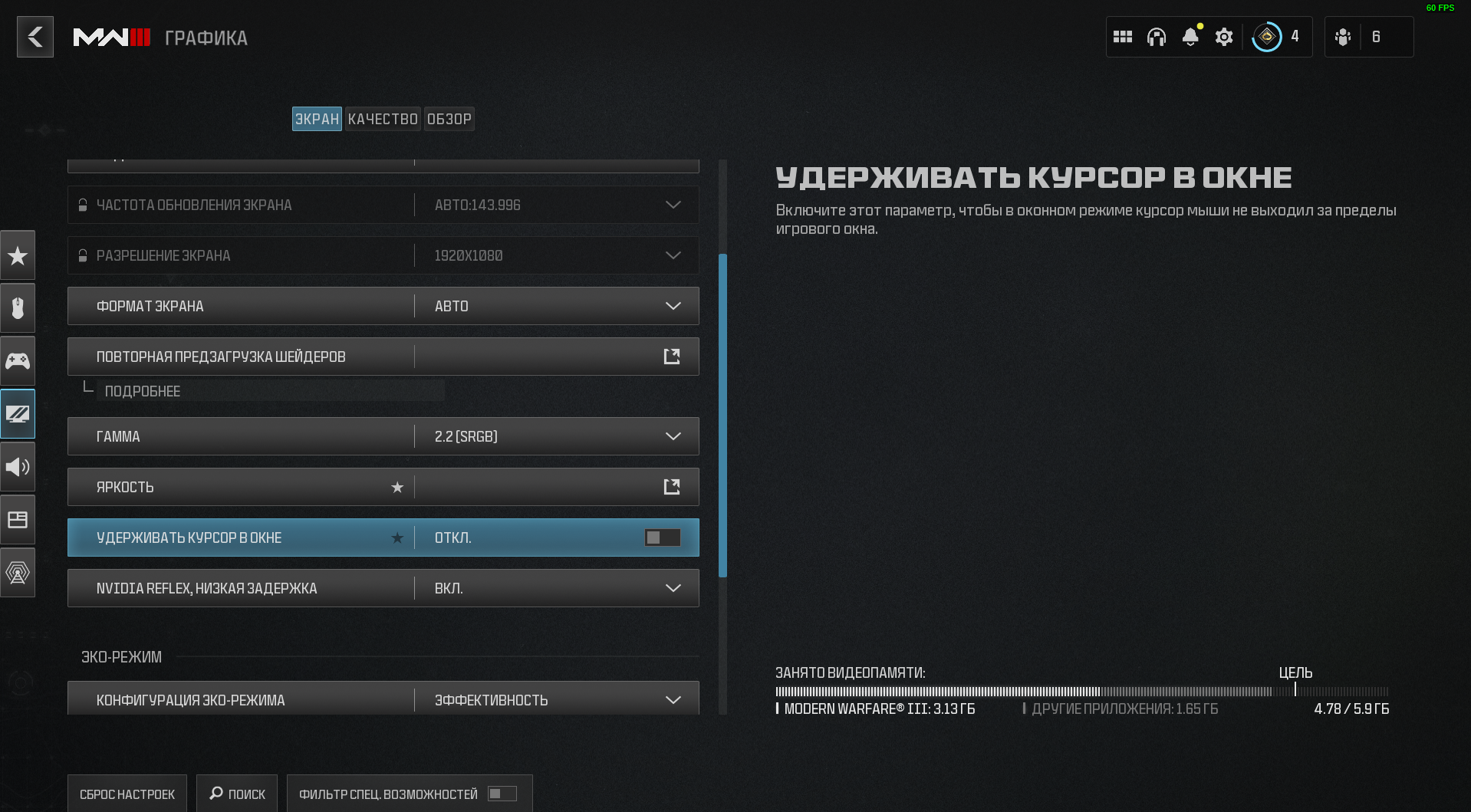
Nvidia Reflex. Параметр, проверить который без дополнительного ПО нереально. Со слов разработчиков, этот параметр уменьшает время задержки и повышает скорость отклика системы. Можно попробовать включить этот параметр, и при наличии положительных изменений оставить. В противном же случае просто выключить Reflex. Также стоит обратить внимание, что параметр «Вкл. + Ускорение» может снижать производительность игры.
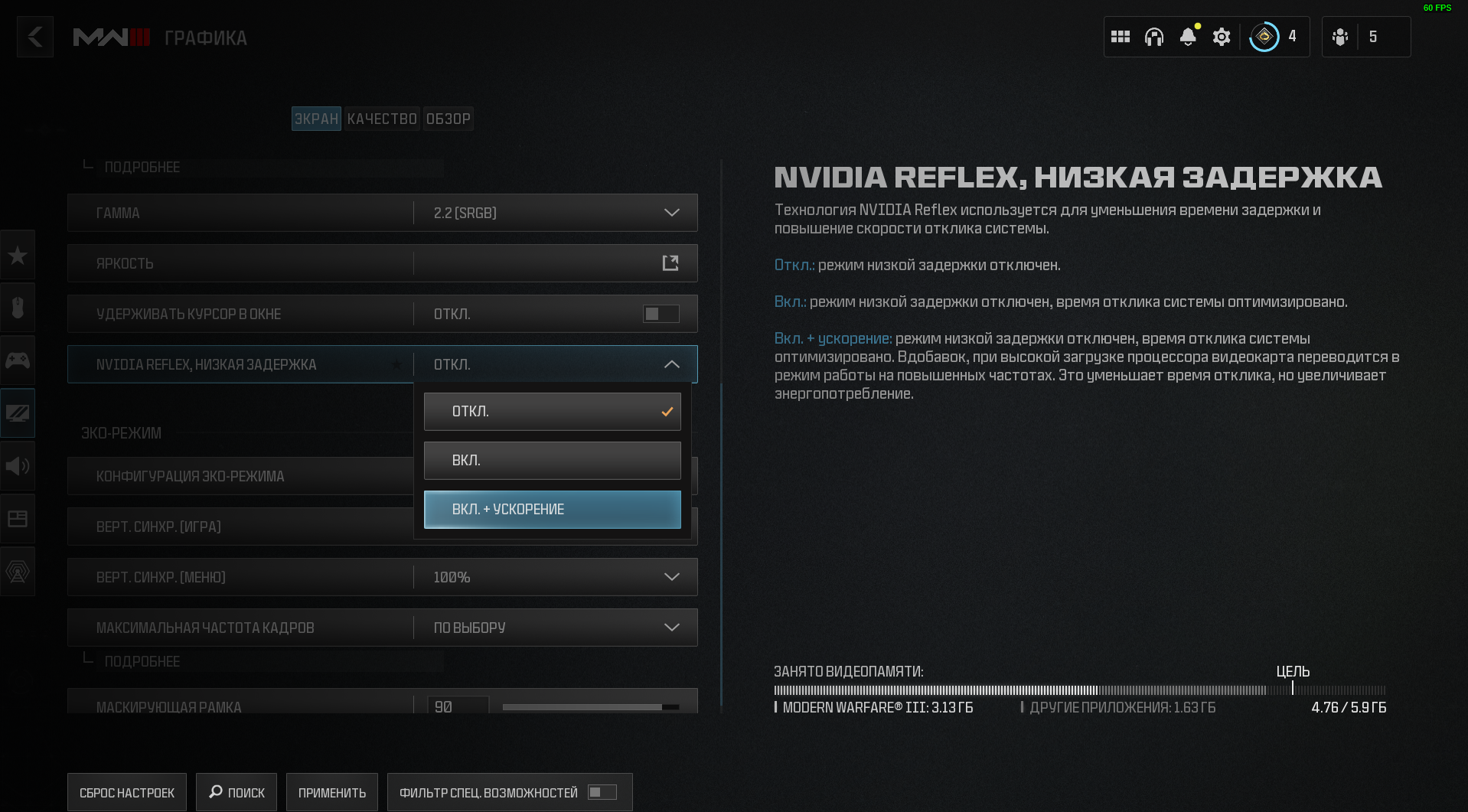
Настройка эко-режима «Конфигурация эко-режима» влияет только на поведение игры в главном меню. Для обычного ПК можно поставить параметр «Эффективность», а для ноутбуков будет оптимален «Низкое электропотребление».
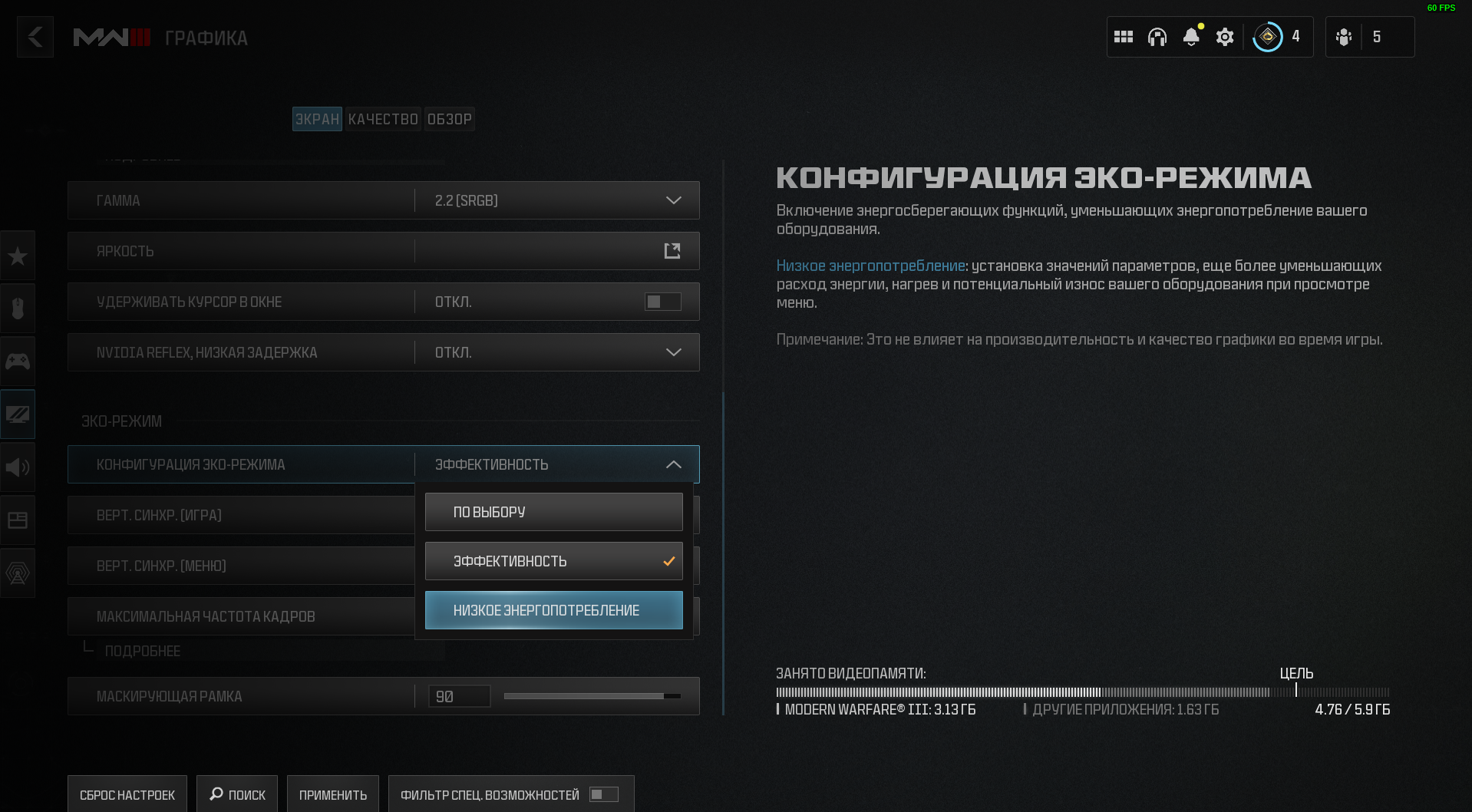
Довольно важный пункт - вертикальная синхронизация (игра). Крайне не рекомендуется включать данный параметр, так как это приведёт к увеличению инпут-лага, что в свою очередь не позволит комфортно играть. Это касается не только не только Call of Duty, но и других соревновательных игр. Вертикальную синхронизацию в меню можно оставить в стандартном значении.
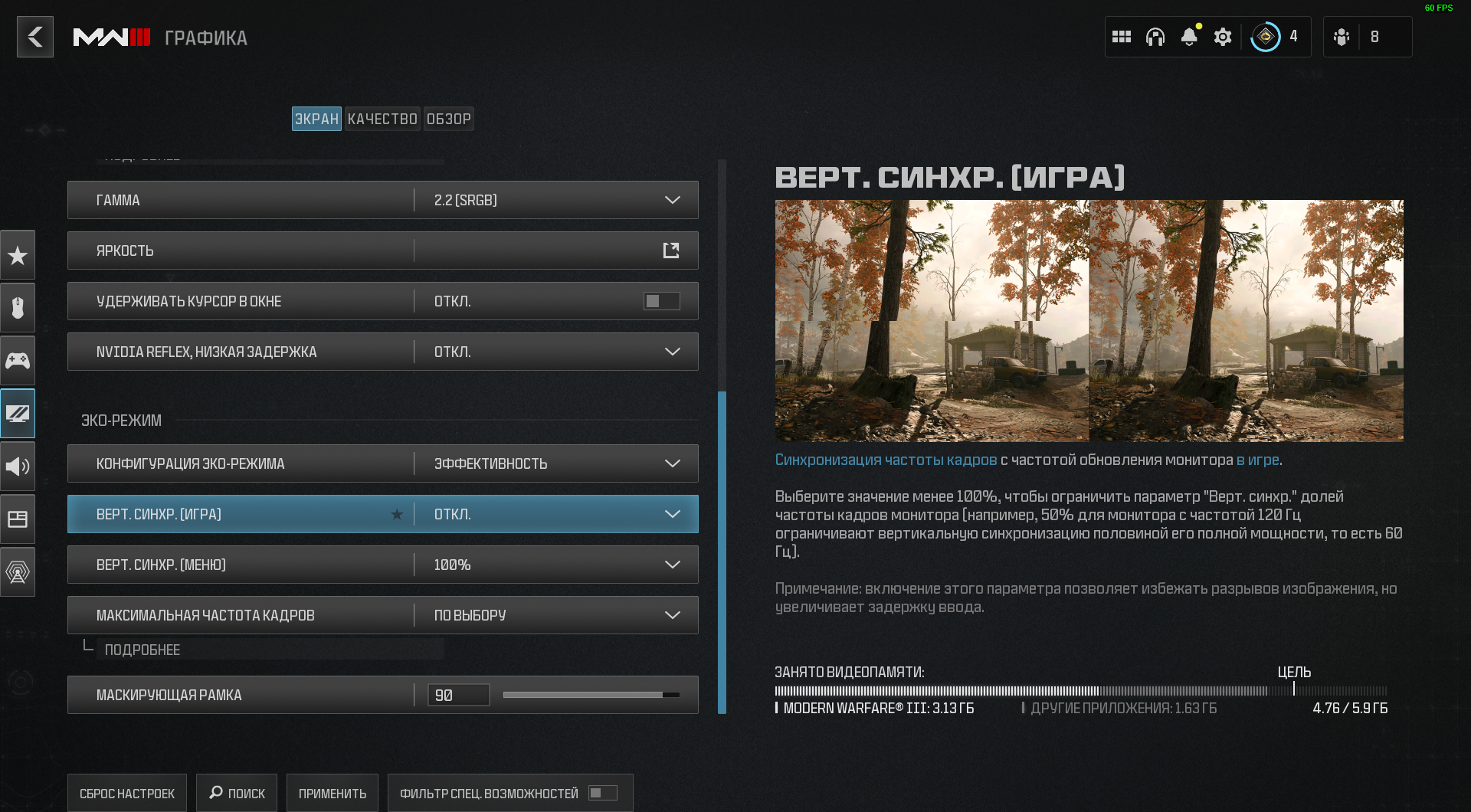
Настройку «Максимальная частота кадров» можно не трогать, но для снижения нагрузки на ПК лучше все же немного изменить параметры. Для этого выставляем параметр на значение «По выбору», затем выставляем значения по следующему принципу: максимальную частоту в игре выставляем по формуле ЧАСТОТА МОНИТОРА + 10 (на скриншоте монитор обладает 144Гц, значит выставляем 144 + 10). Максимальную частоту в меню можно выставить на 60. И, наконец, максимальную частоту не в фокусе устанавливаем на минимальное значение. Это позволит снизить нагрузку на компьютер, когда игра свернута.
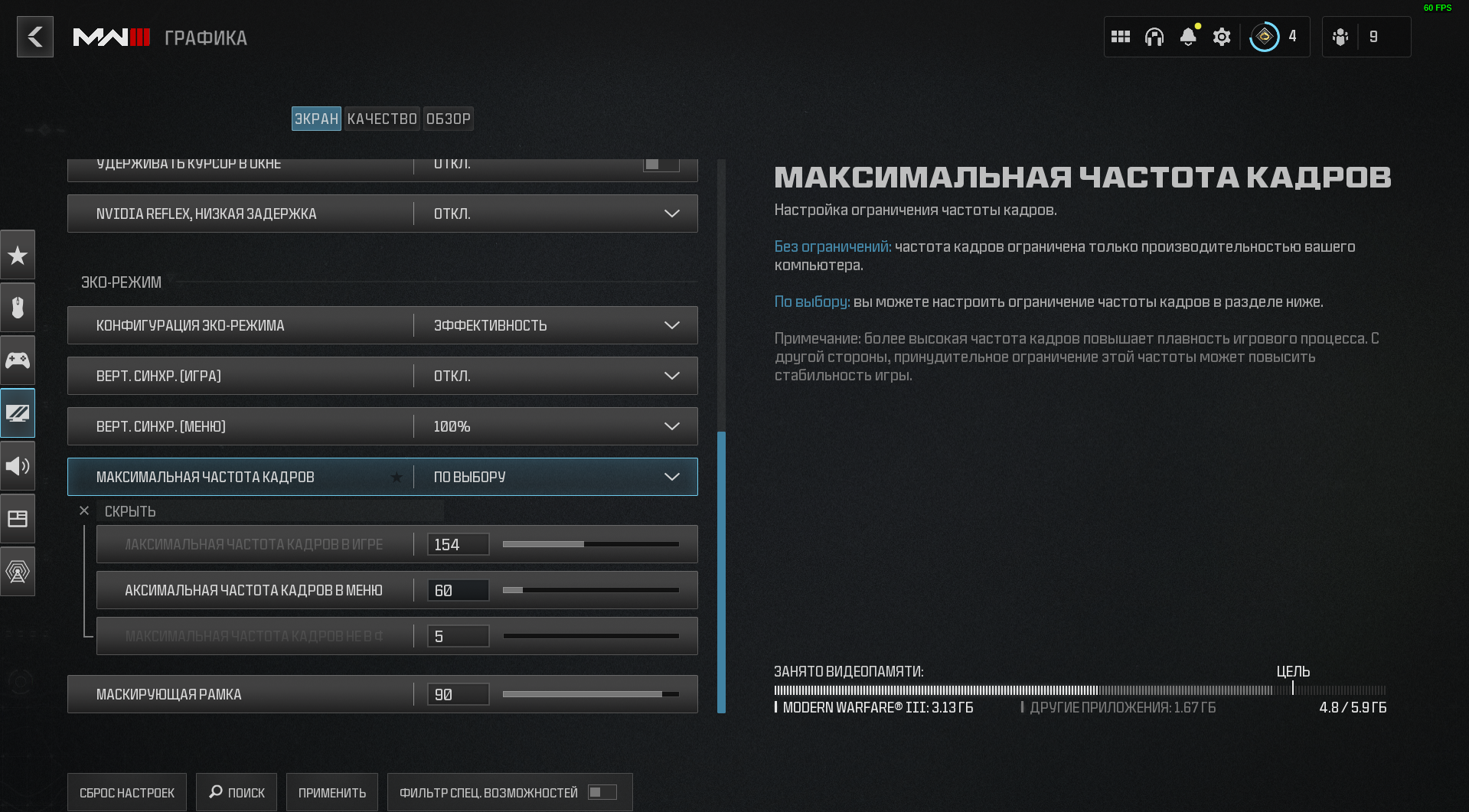
Качество
Вкладка «Качество» в настройках графики отвечает за внешний вид игры. Здесь можно очень тонко настроить потребление видеопамяти и качество картинки. Первое, что встречается в этой вкладке «Конфигурация графика». Она представляет из себя несколько шаблонов, заботливо созданные для компьютеров разной мощности. Однако данная статья создана для более гибкой настройки под машину каждого пользователя, так что конфигурации, предлагаемые разработчиками, просто не трогаем.
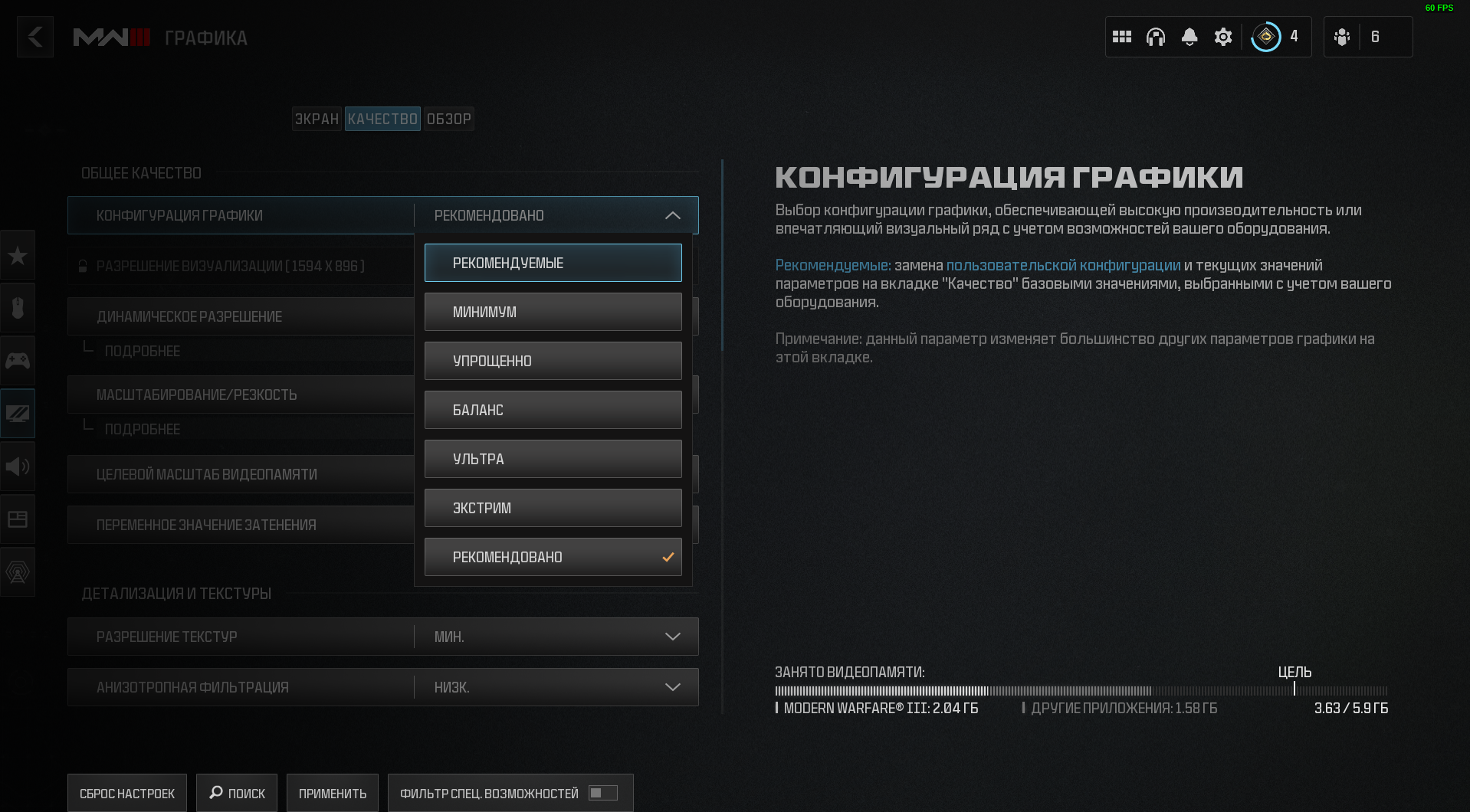
Первую настройку, которую можно затронуть в этой вкладке разрешение визуализации. Самый оптимальный параметр 100%, что соответствует фактическому разрешению монитора. Уменьшение данного параметра ведет к ухудшению картинки (особенно небольших деталей) с повышение FPS, а с увеличение визуализации делает картинку более четкой, но количество FPS стремительно снижается.
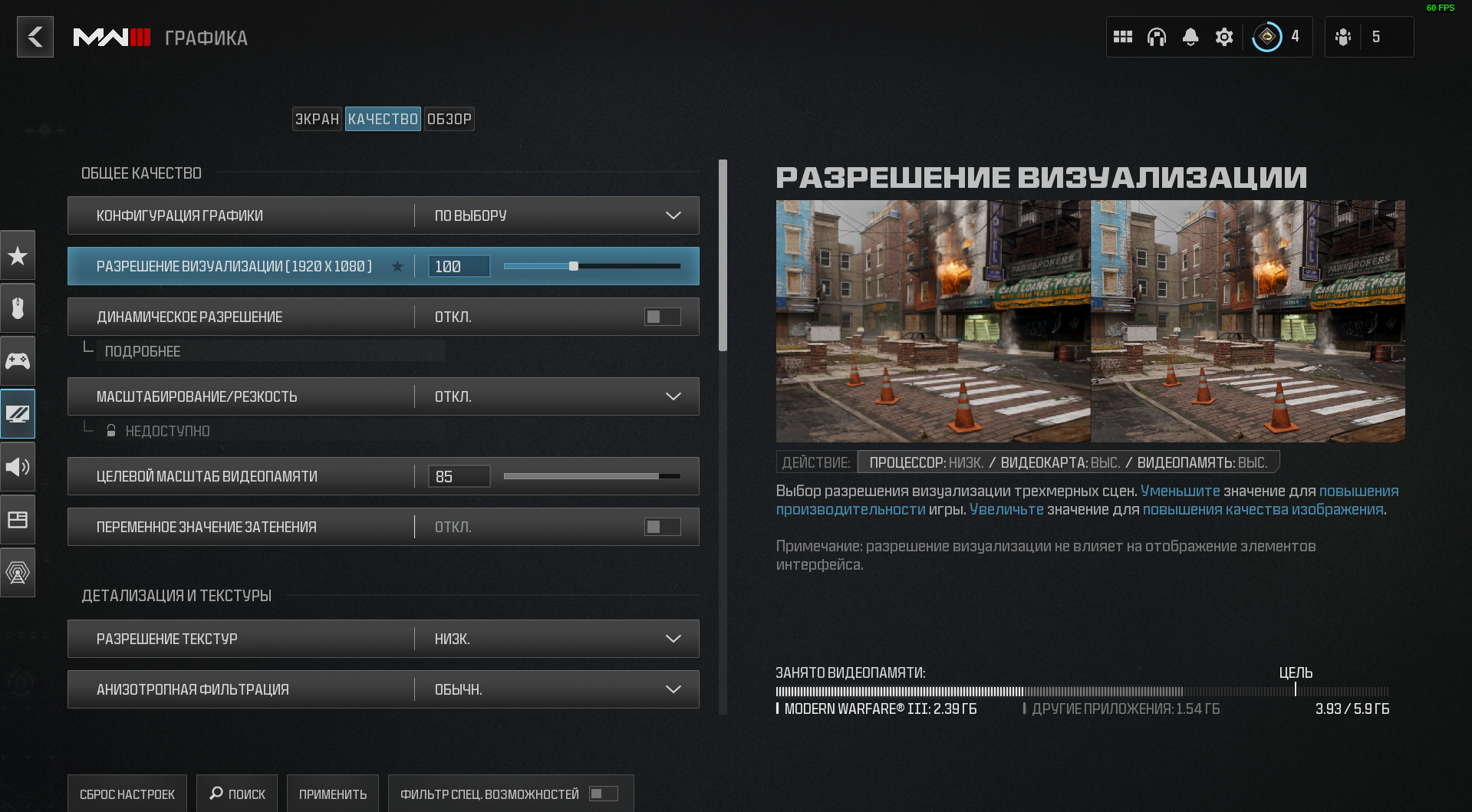
Динамическое разрешение настройка, призванная увеличивать FPS до значения, желаемого пользователем. Вроде звучит все отлично, но работает это следующим образом: отрисовка дальних объектов становится довольно кривой, что сильно бросается в глаза. К тому же динамическое разрешение на вполне средних системах работает довольно плохо прирост 5 FPS явно не стоит столь значимого снижения графики. Лучше воспользоваться другими, более современными и эффективными настройками.
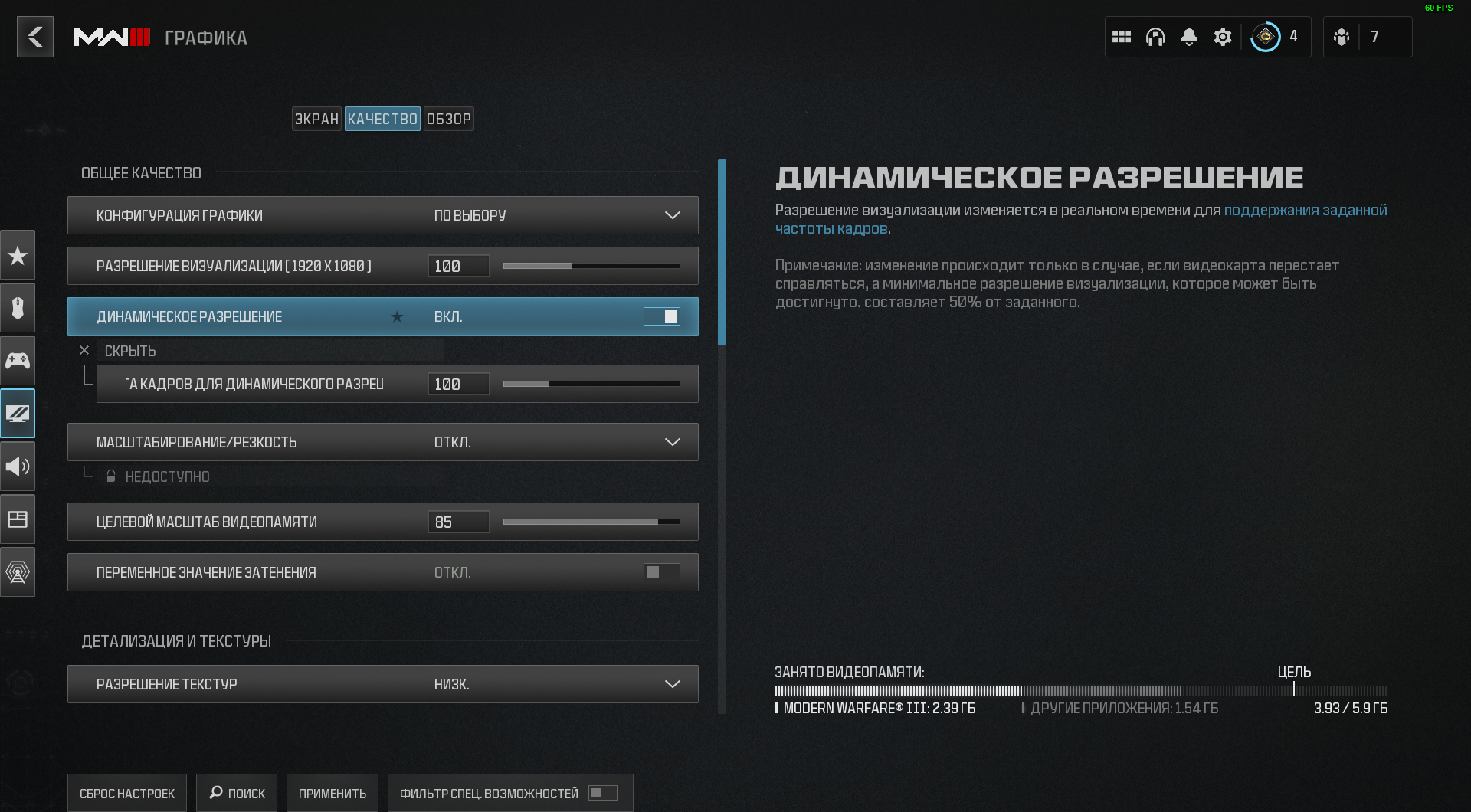
Масштабирование/резкость – довольно обширная настройка, позволяющая повысить FPS без потери качества. В зависимости от конфигурации ПК, некоторые виды масштабирования могут отсутствовать. Из всего многообразия технологий масштабирования можно посоветовать Fidelityfx CAS с интенсивностью 100, обеспечивающий более четкую прорисовку деталей на дальних дистанциях без потери FPS. Также хороший и стабильный вариант – Масштабирование изображений NVIDIA (NIS) с конфигурацией «Рекомендовано». Остальные варианты масштабирования требуется тестировать самостоятельно, но практически все из оставшихся оставляют неприятное размытие в движении.
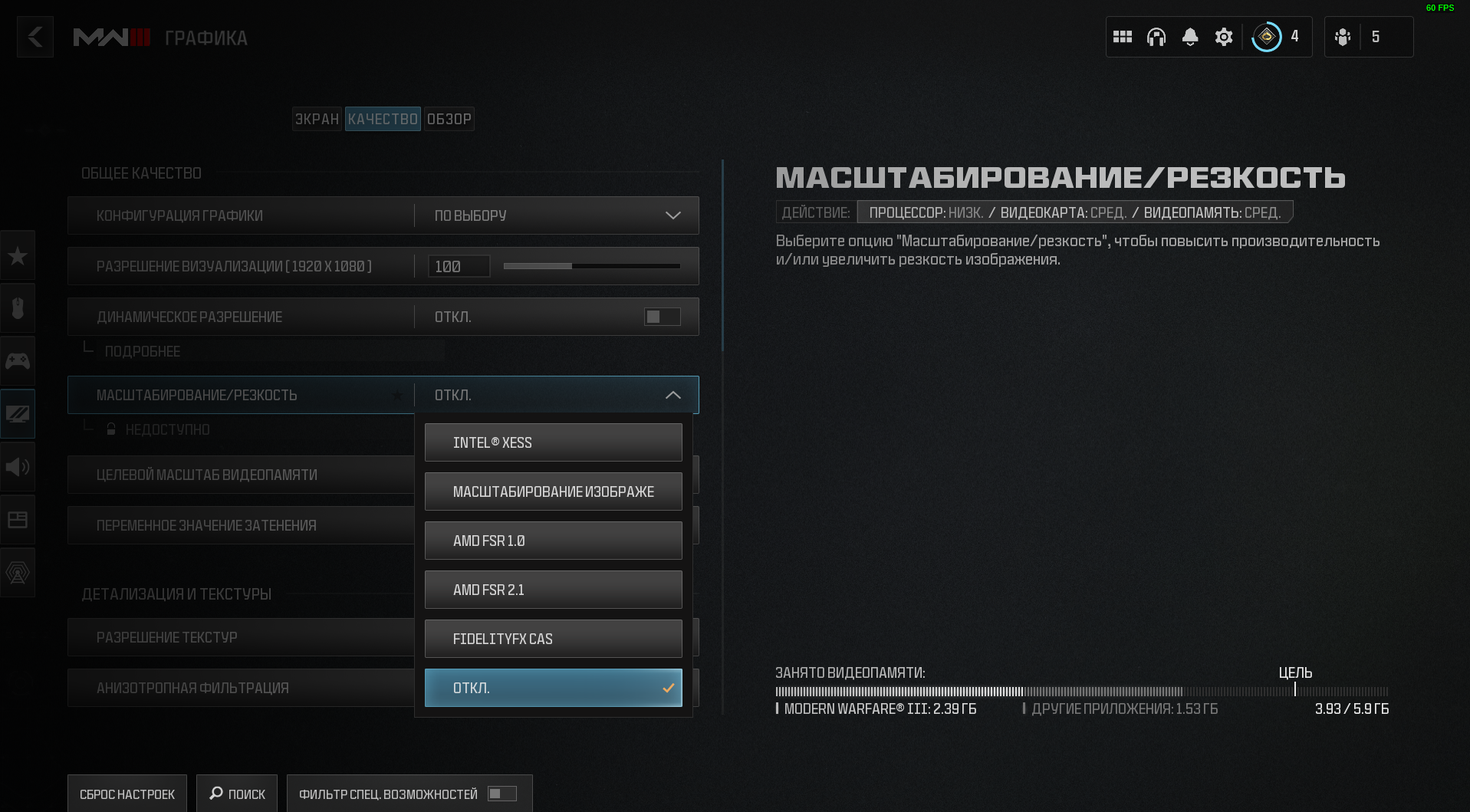
Целевой масштаб видеопамяти – параметр полезен тем, кто использует какие-либо программы, зависящие от видеопамяти параллельно с игрой. Для большинства игроков лучше оставить стандартное значение в 80 процентов.
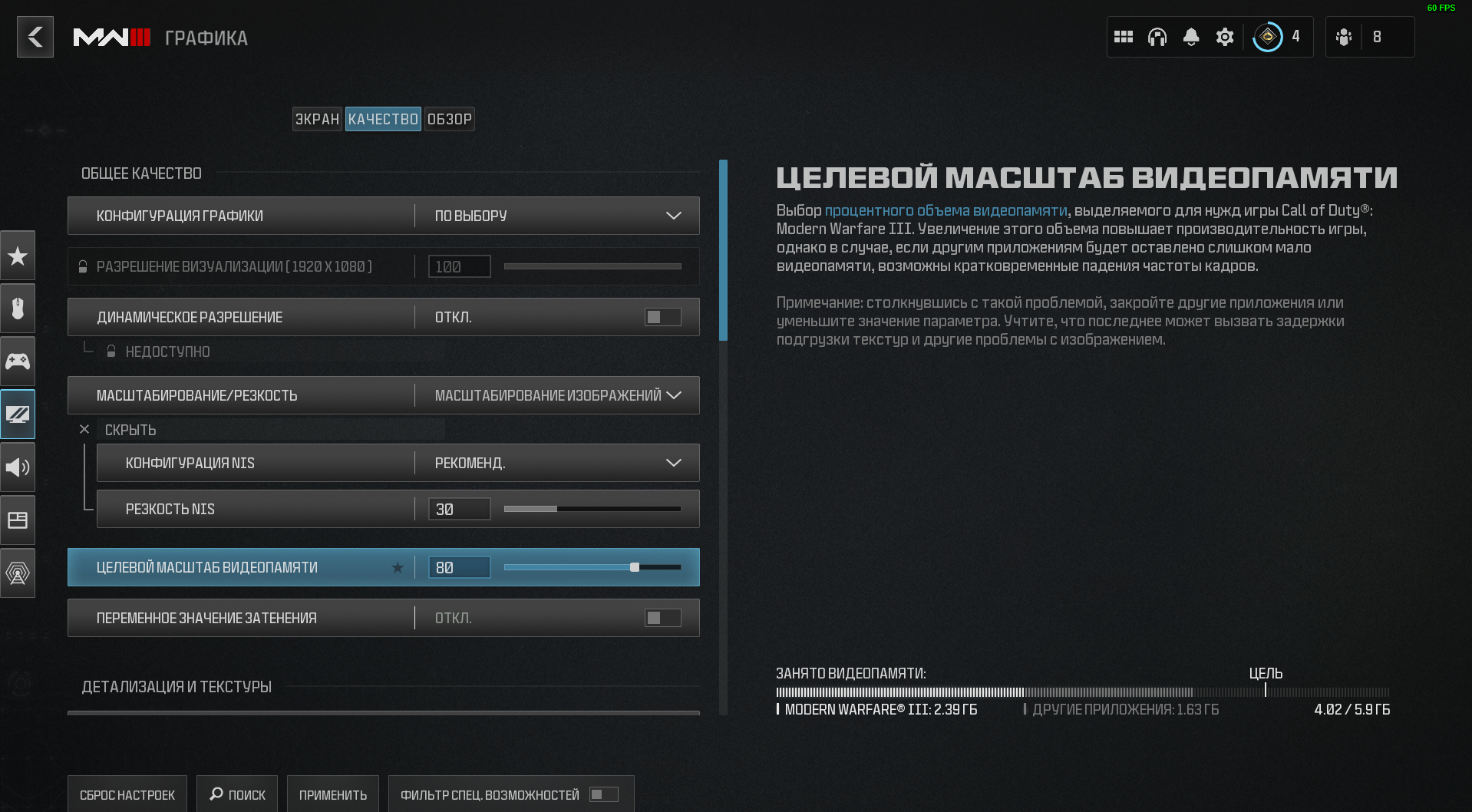
Переменное значение затенения – одна из полезных настроек, которая работает, причем неплохо. Суть функции в том, что все объекты на экране делятся на отдельные области, которым игра понижает качество. Однако внешне это почти не заметно, так как обычно это дальние объекты – небо, фон карты, дальние части ландшафта и модельки с простой текстурой. Важные же объекты остаются без изменений. Все это дает прирост в 10%-15%
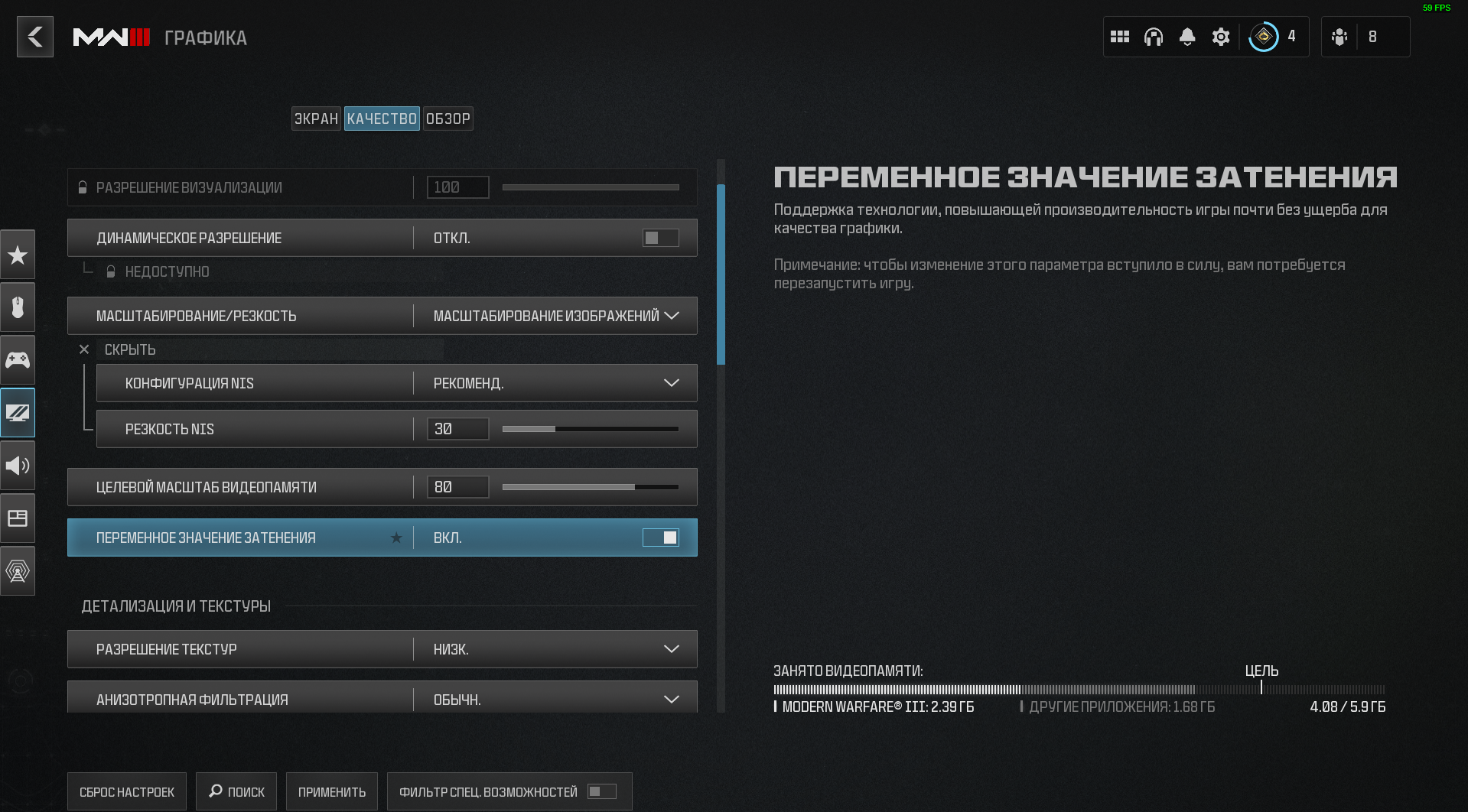
Одна из самых тяжелых настроек по потреблению видеопамяти – разрешение текстур. Высокое разрешение потребляет больше всего памяти, но внешне очень слабо отличается от обычного, так что в большинстве случаев рекомендуется ставить значение разрешения текстур на низкое или обычное – потребление видеопамяти будет не очень высоким, но качество изображения останется приемлемым. Для слабых ПК единственный вариант сохранить видеопамять и стабильное количество FPS – выставить разрешение текстур на минимальное качество.
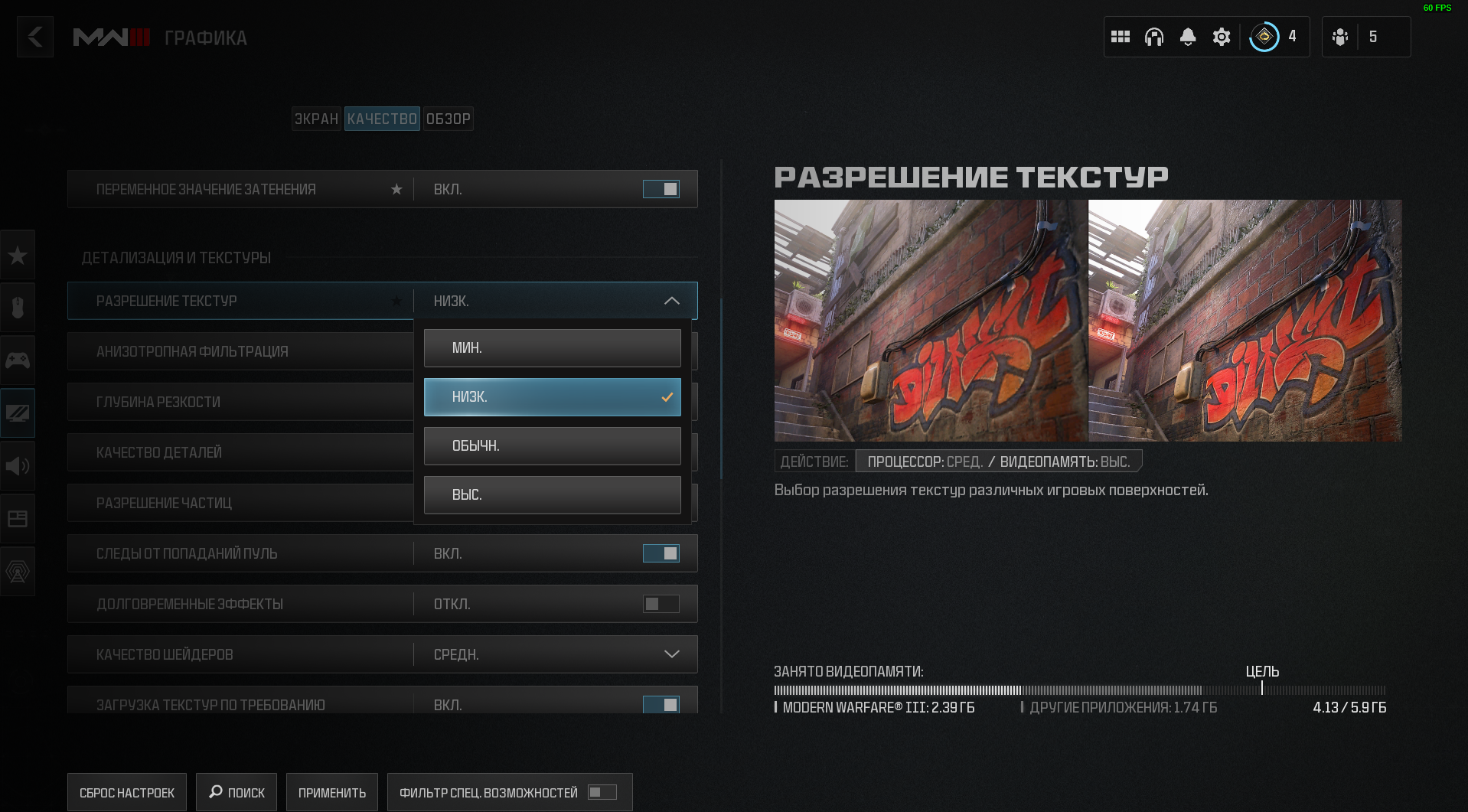
Анизотропная фильтрация – настройка должна сглаживать текстуры, на которых игрок смотрит под острым углом, но на данный момент в Call of Duty эта настройка не работает совсем. Можно выставить на минимальное значение.
Глубина резкости – настройка, существующая «для красоты». Размывает объекты при прицеливании, находящиеся близко к игроку. Также по каким-то причинам размывает мушку оружия, что усложняет прицеливание. Лучше отключить.
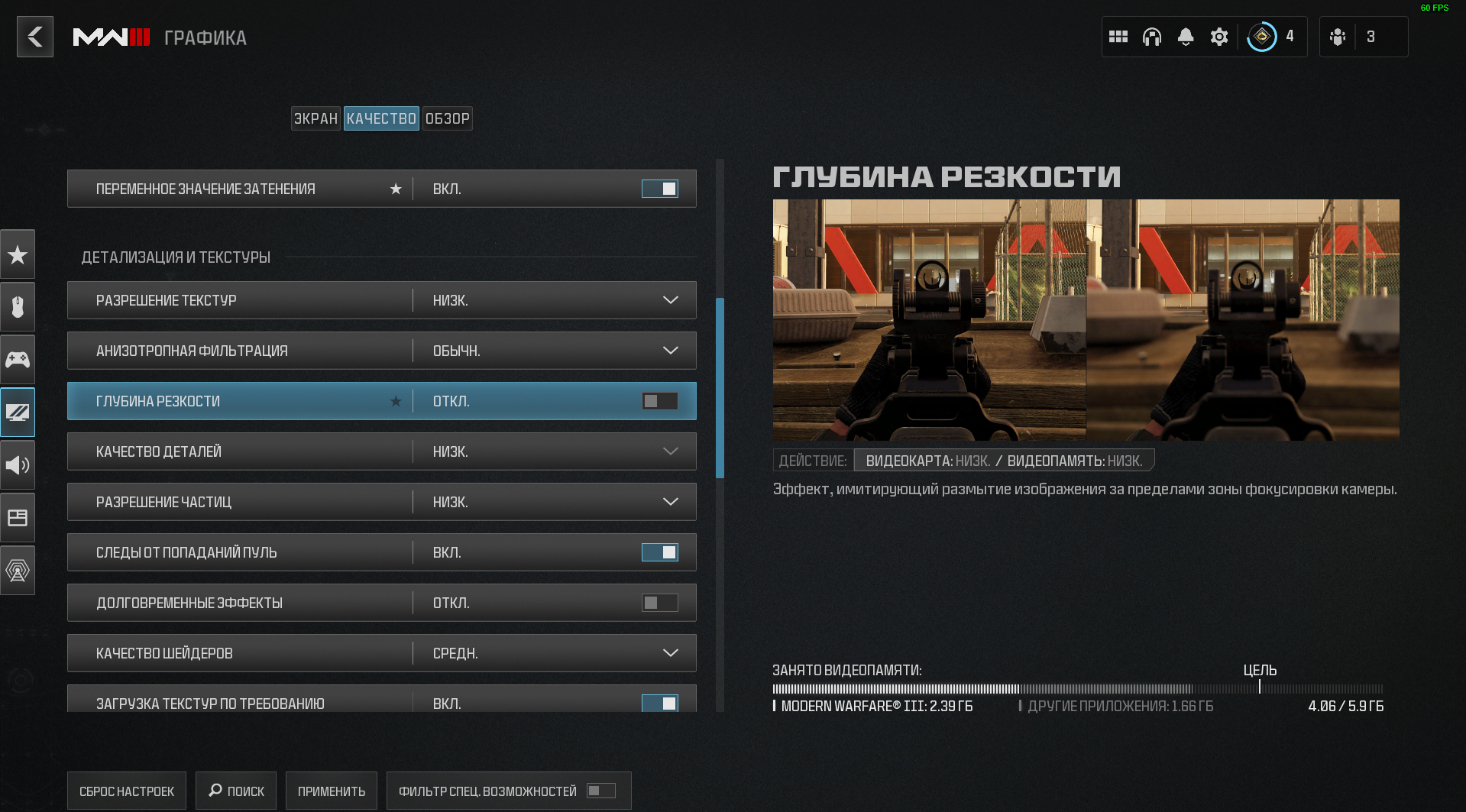
Одной из настроек, параметр которой желательно устанавливать на «Низкие» вне зависимости от мощности ПК, является качество деталей. Она не только дает прирост FPS на 5% - 10%, но и убирает мелкие детали – например, уменьшает количество травы на карте, что немного облегчает обнаружение противника.
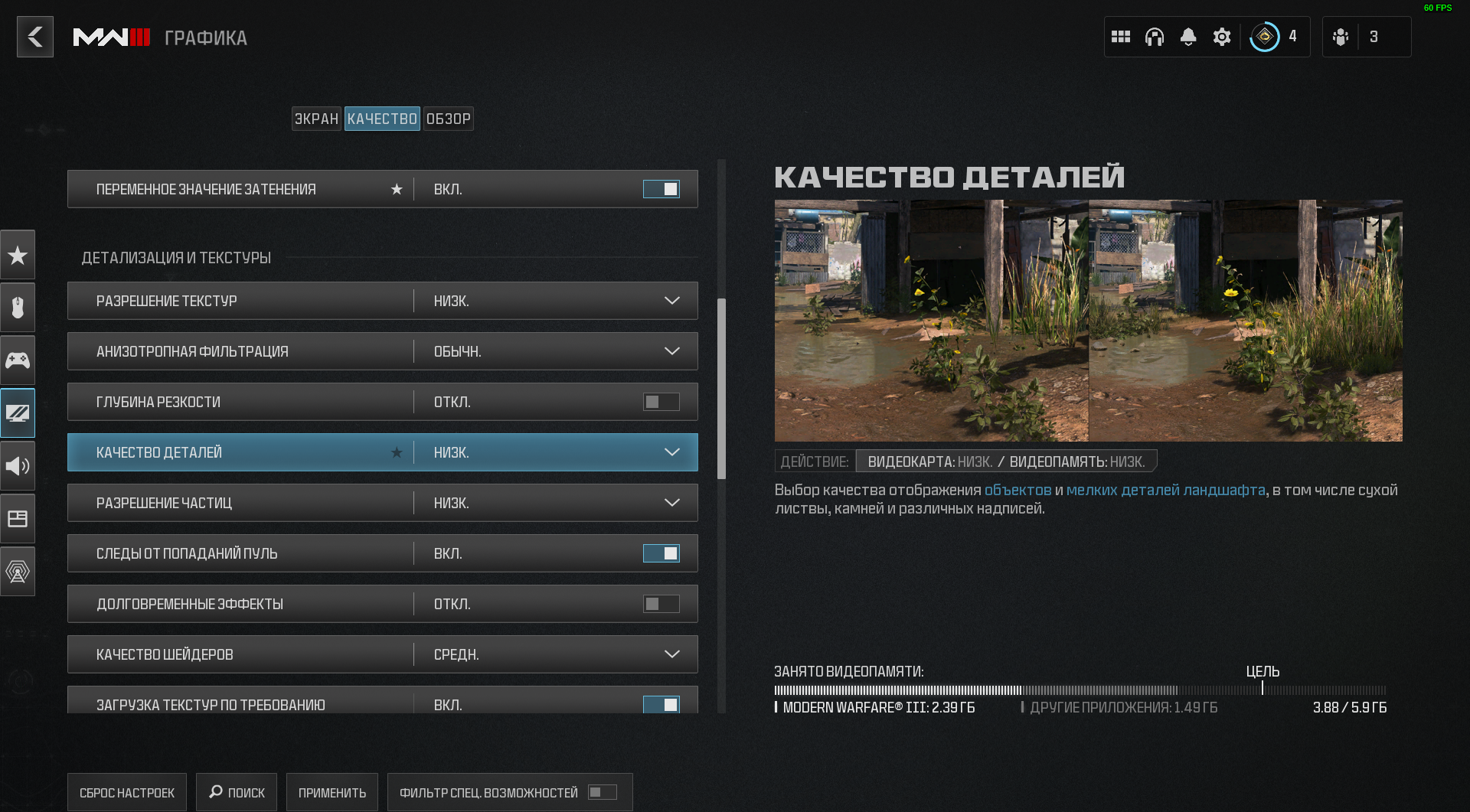
Разрешение частиц влияет на отображение частиц в игре. Больше всего это заметно во взрывах. Минимальное качества дает прирост в пару FPS, так что параметр настройки можно устанавливать на любое значение.
Следы попаданий от пуль также дает всего пару FPS при отключении, практического применения от них нет, как и от частиц.
Долговременные эффекты влияют на длительность нахождения частиц в игре – например, осколки бетона при взрывах. FPS не потребляет, так что настройка зависит от предпочтений игрока.
Качество шейдеров влияет на качество различных бликов, отражений и т.п. На геймплей практически не влияет, но при высоком качестве способна сожрать лишние 10% - 15% FPS. Лучше ставить на низкое качество.
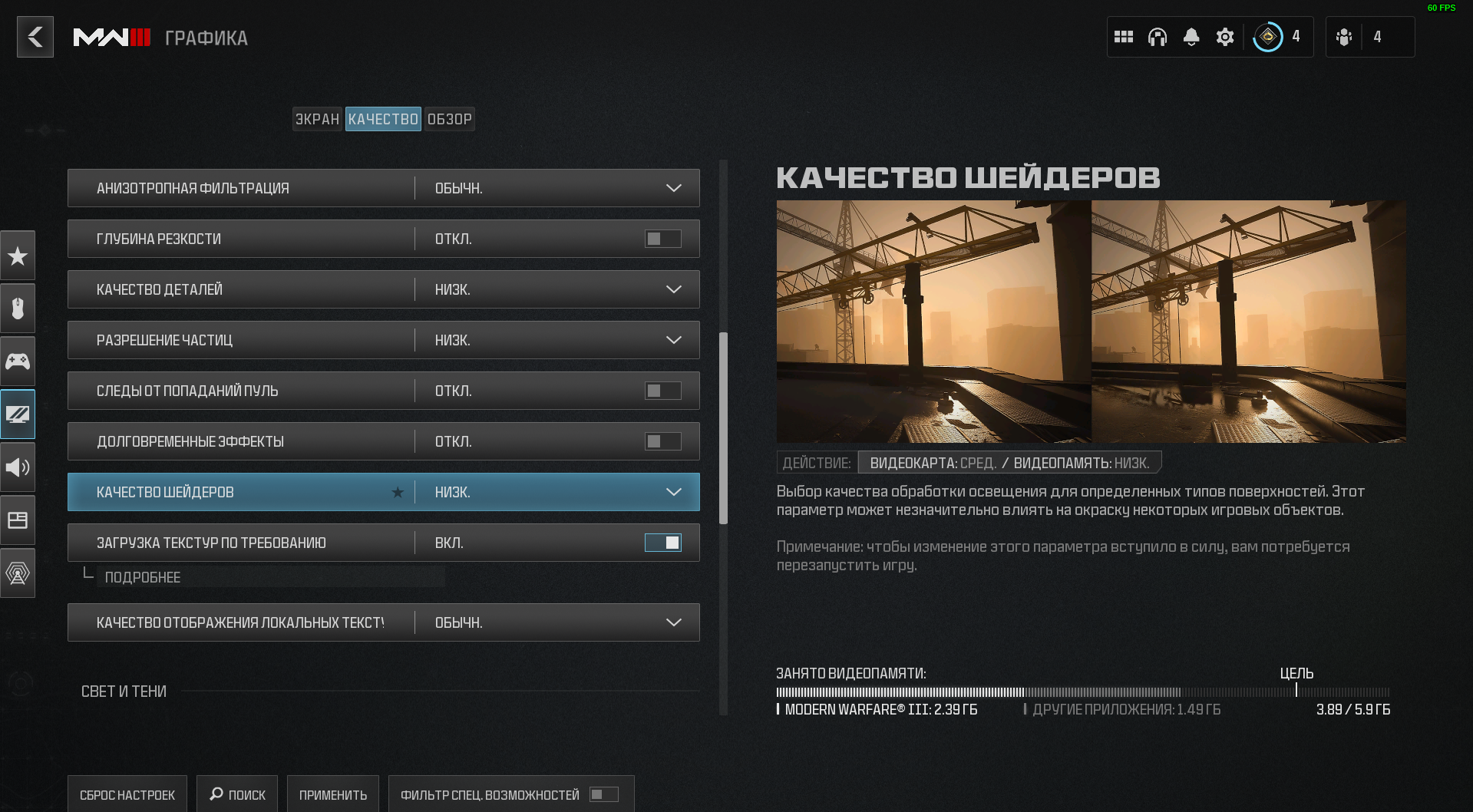
Загрузка текстур по требованию – настройка, напрямую влияющая на потребление интернет-трафика и занимаемое игрой место на диске. При включении сможет подгружать некоторые текстуры из интернета, чтобы улучшить их качество. Это наиболее актуально для различных надписей в игре, так как именно они чаще всего подгружаются через интернет, дабы повысить четкость букв. Включать эту настройку рекомендуется при наличии мощного ПК с хорошим интернет-соединением, и то ради красивой картинки.
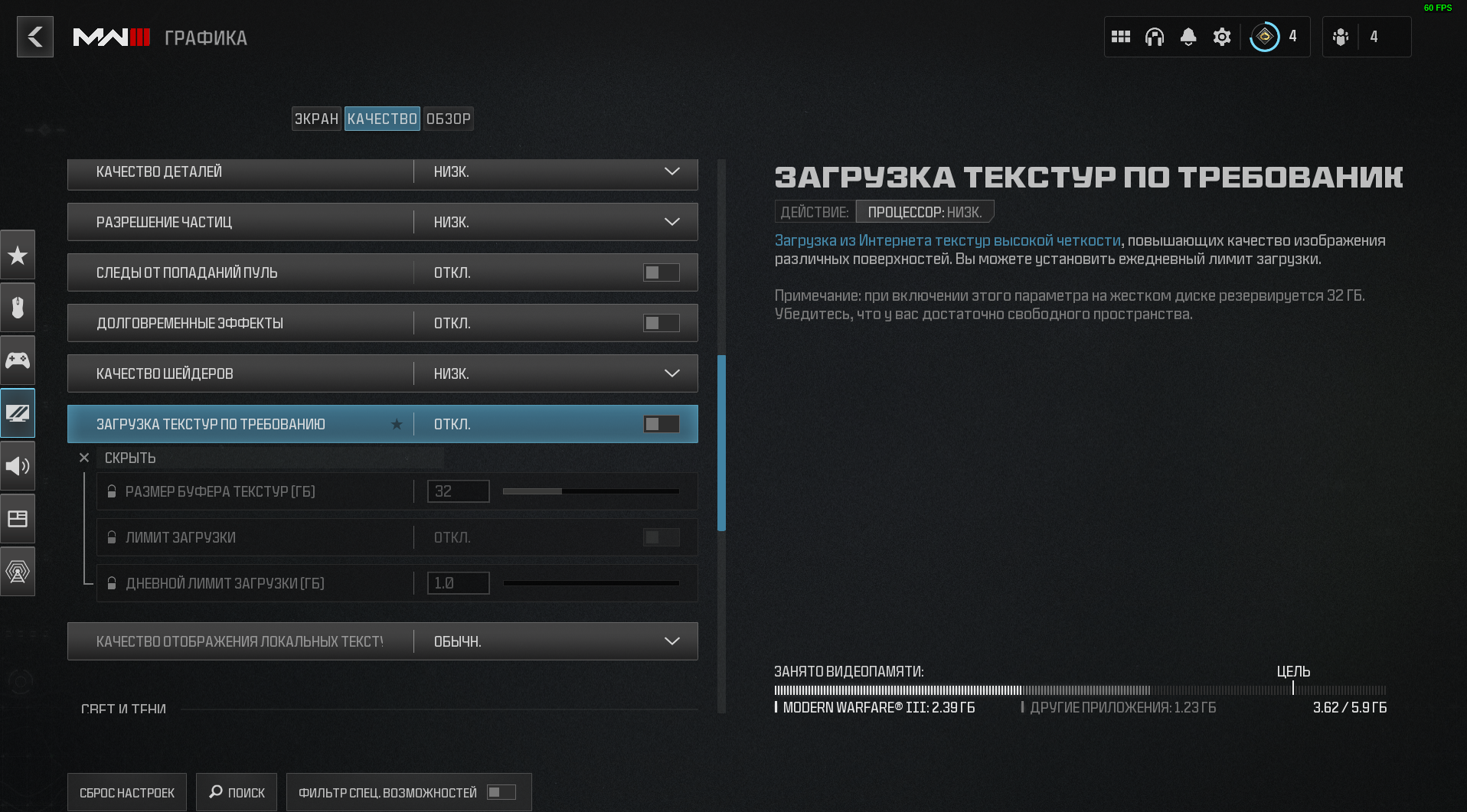
Если эта настройка включена, но текстуры высокого качества не нужны и требуется освободить немного места, то можно зайти в папку с Call of Duty, и удалить все файлы, размером более 544 Кб из папки xpack_cache:
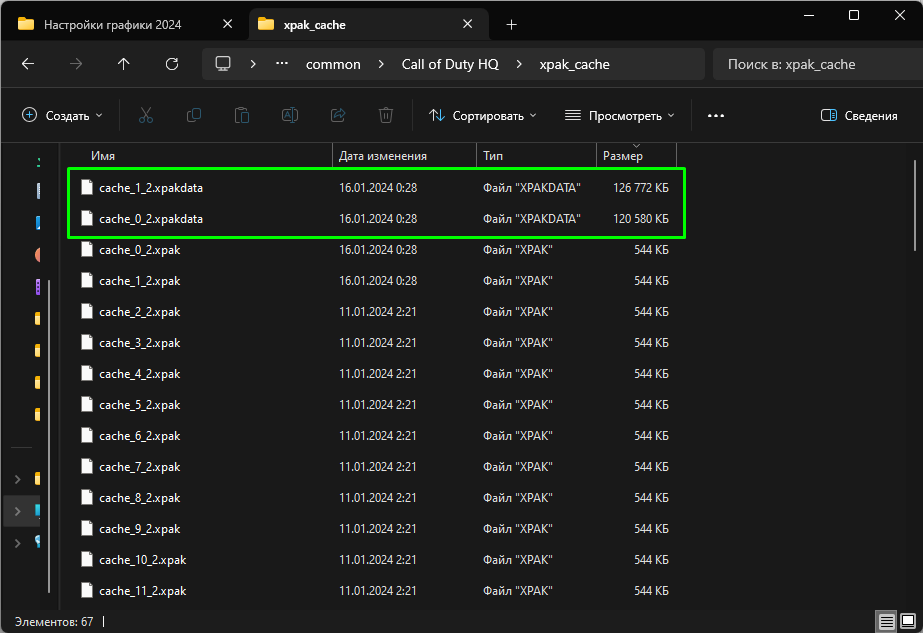
Качество отображения локальных текстур работает не совсем понятно, но съедает до 5% FPS. Учитывая, что настройка крайне слабо влияет на внешний вид игры, но съедает FPS, лучшее ее выставить на «Низкое»
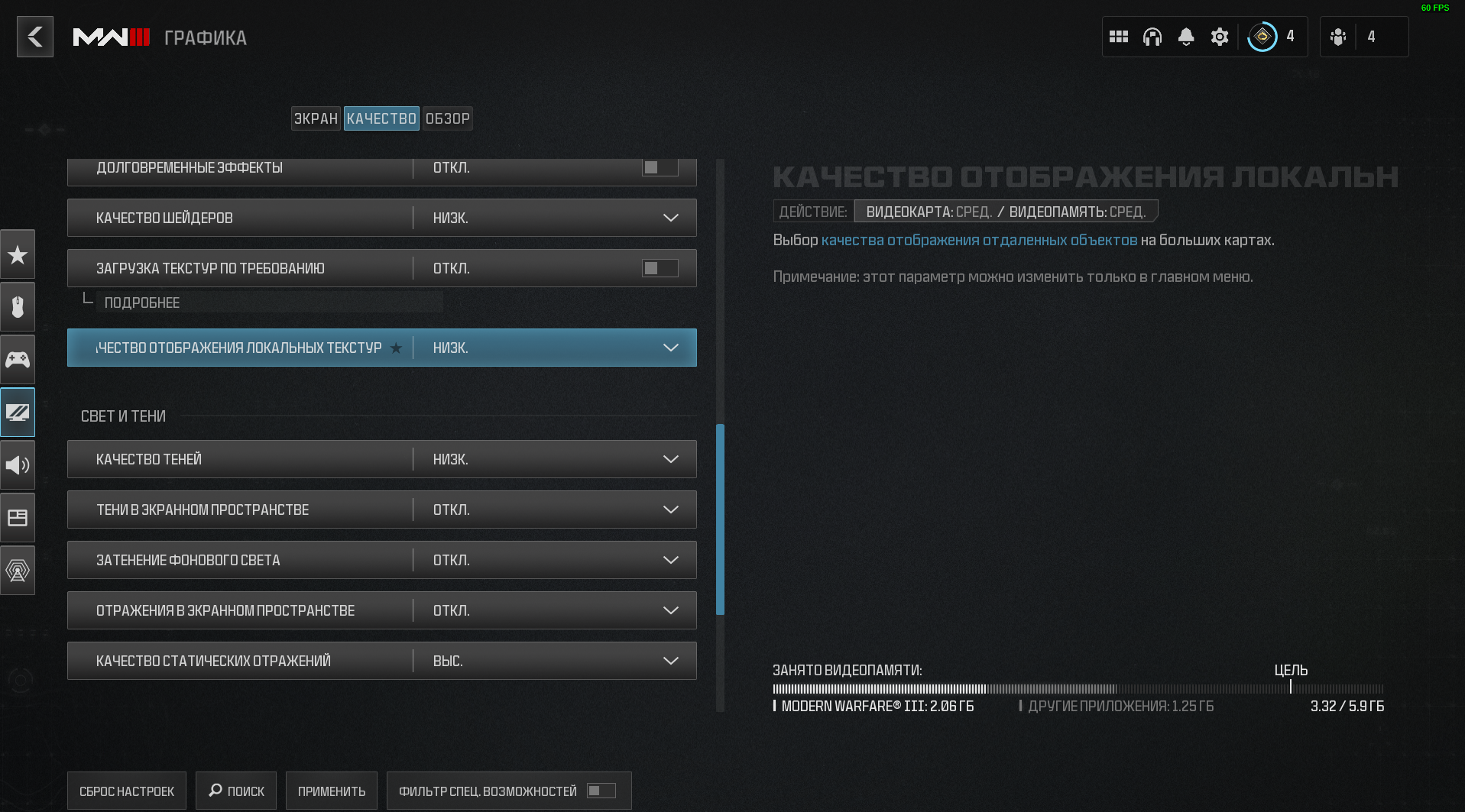
Качество теней значительно влияет на количество FPS, так что смело можно выставлять минимальное качество. Это поможет сохранить до 20% FPS, при этом тени противников все равно будут отображаться в игре.
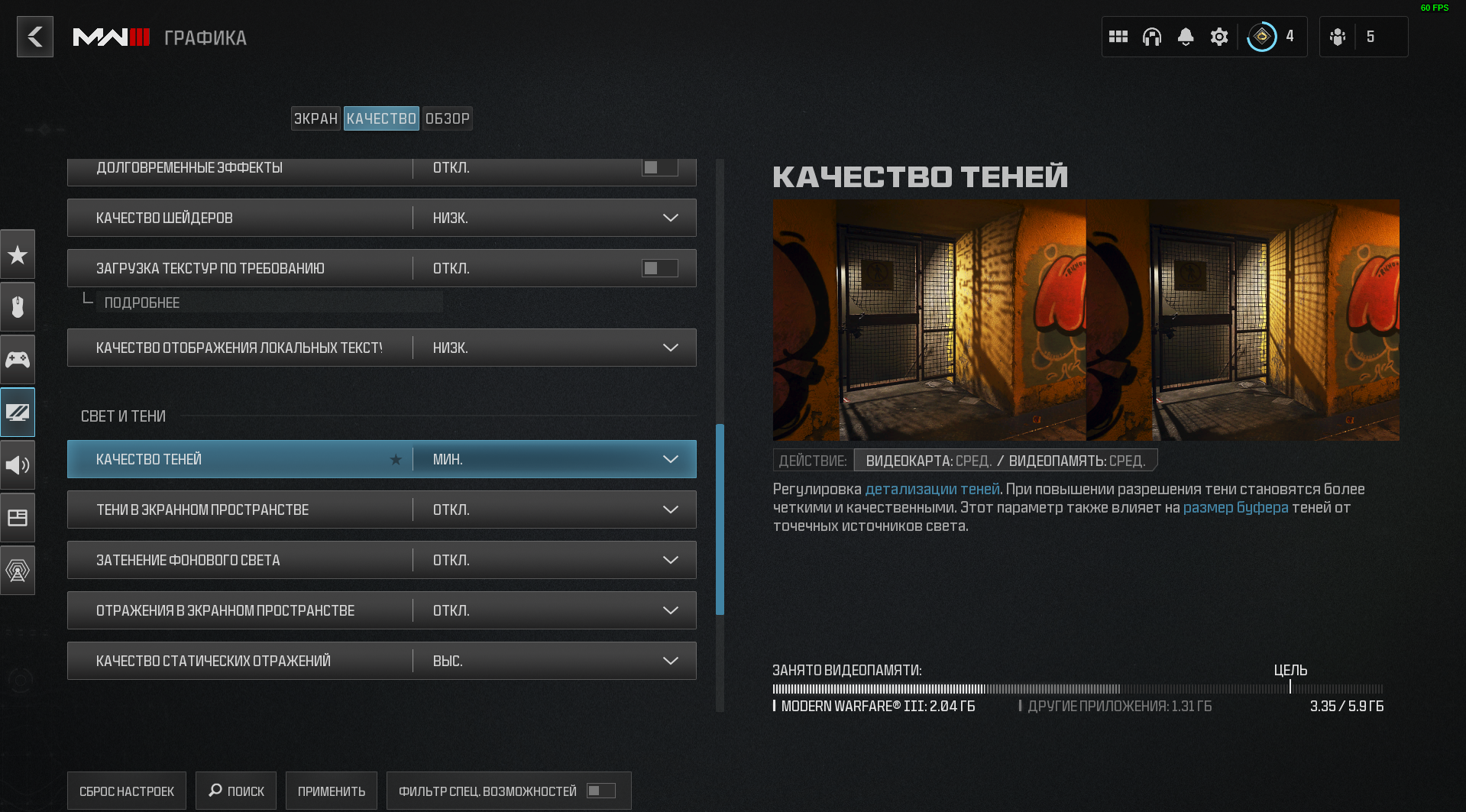
Тени в экраном пространстве. Из описания следует, что настройка отвечает за отображение теней на оружии и модели игрока. Очередная настройка, призванная сделать картинку красивее – можно смело отключать, что поможет сохранить 5 – 10 FPS.
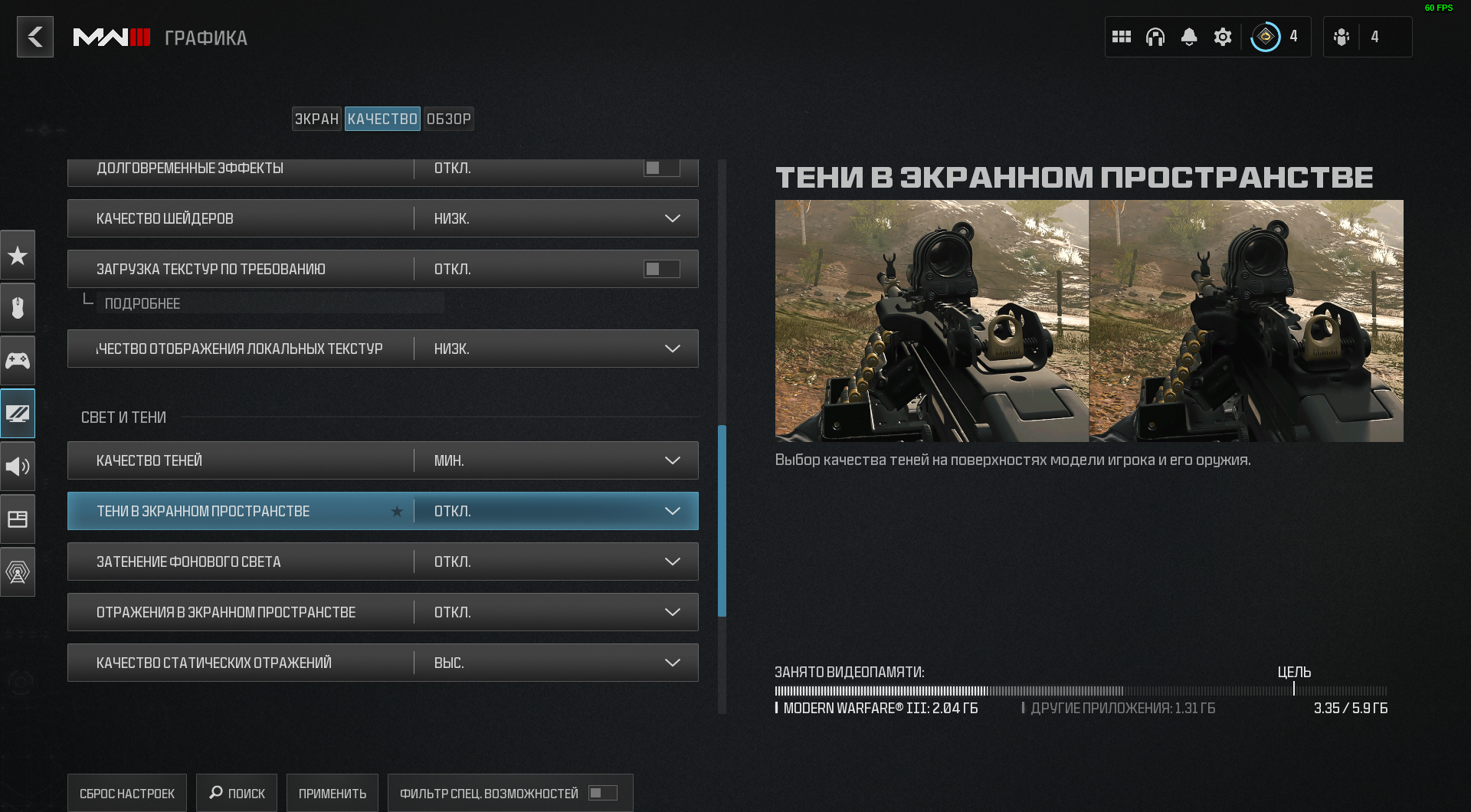
Затенение фонового света, как и другие настройки, связанные с тенями в игре, существую для создания более реалистичной картинки. Можно смело отключать, что даст дополнительные 5 – 10 FPS.
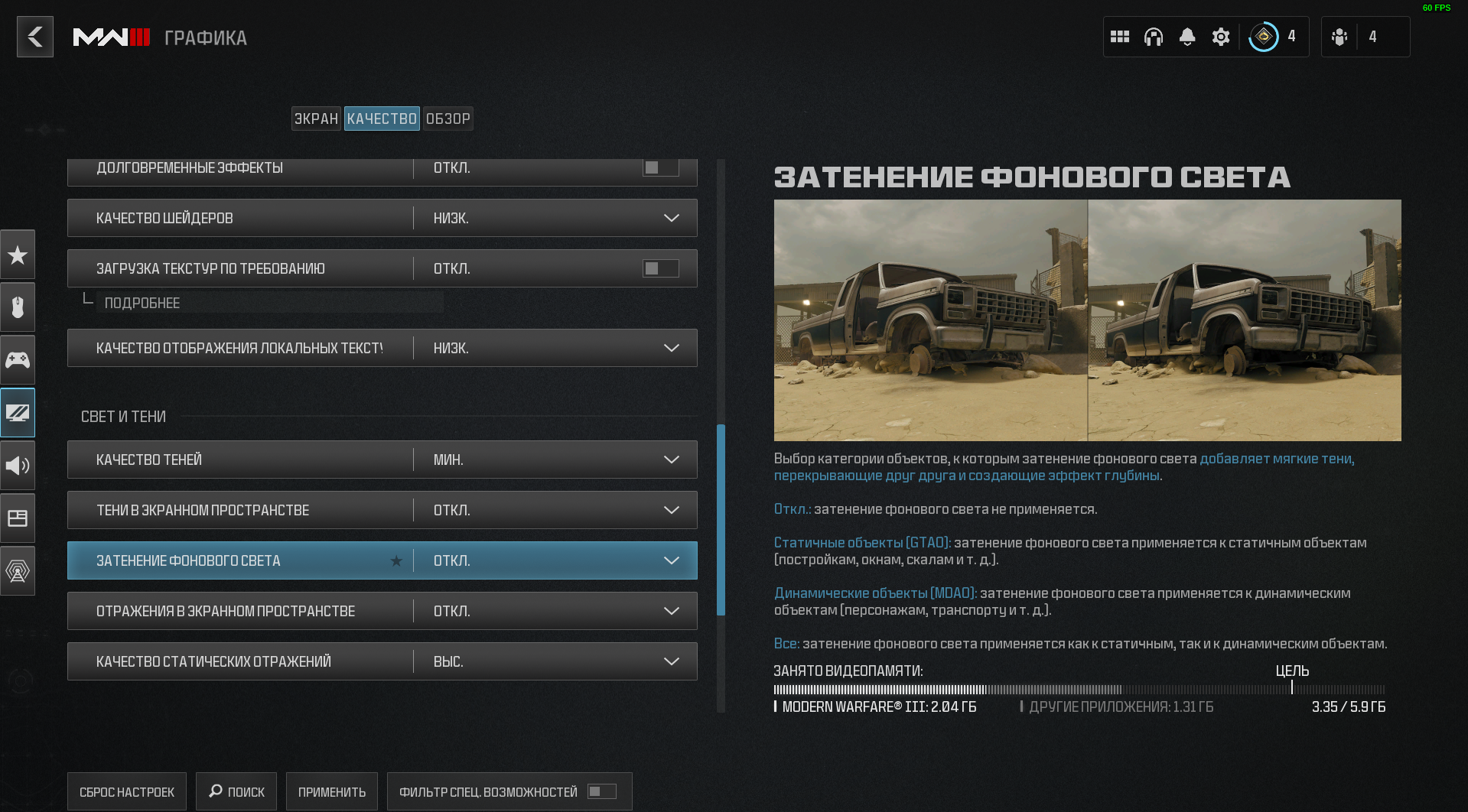
Отражения в экранном пространстве и качество статических отражений потребляет не так много FPS и отвечают за более реалистичное отражение. Практического применения нет, так что их можно отключить/установить низкое качество. Тем более эти отражения хорошо работают только при высоком качестве шейдеров, которые потребляют приличное количество FPS.
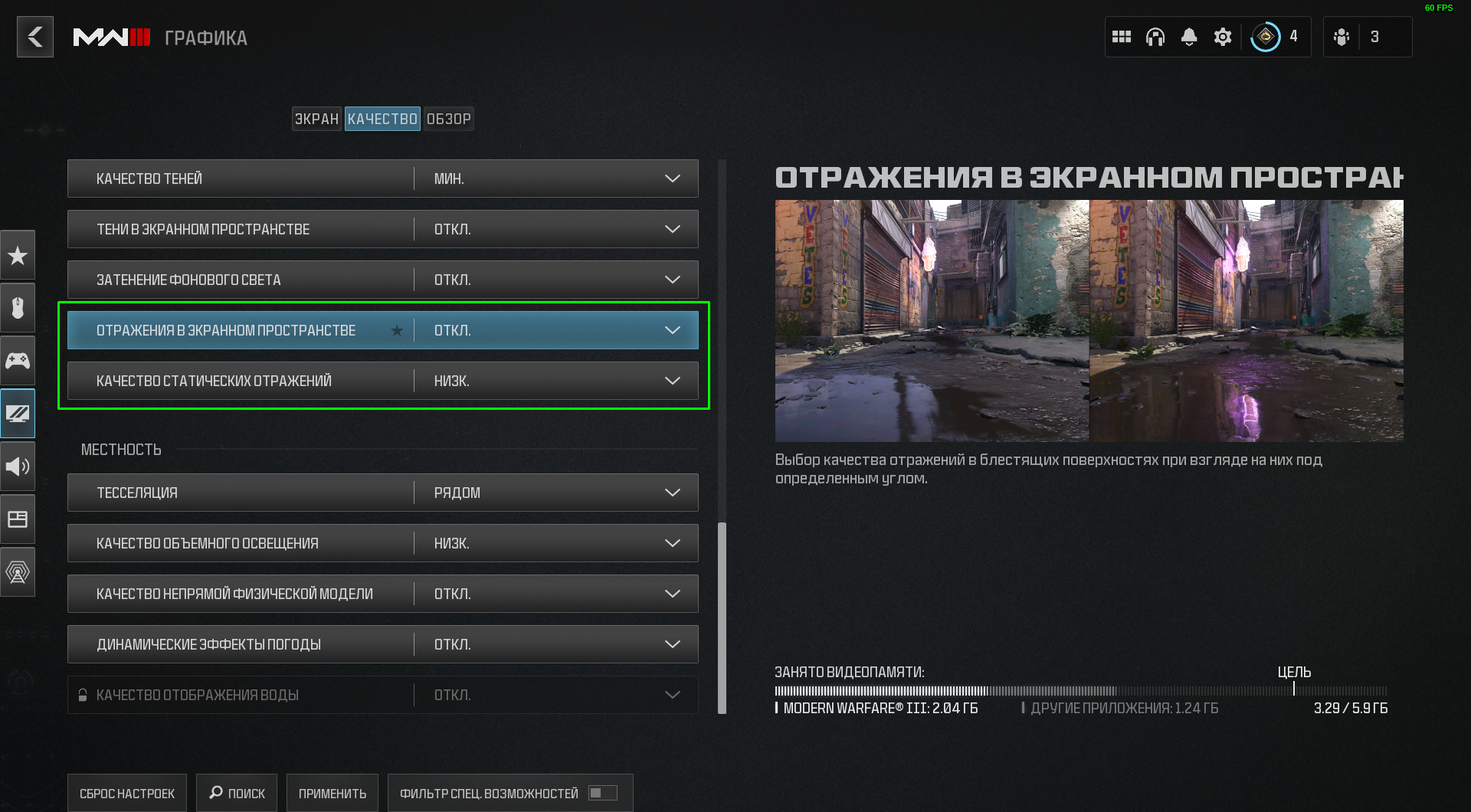
Тесселяция в Call of Duty похоже не работает, либо используется очень небольшим количеством моделек на карте. На FPS не влияет вообще, но лучше данную настройку отключить.
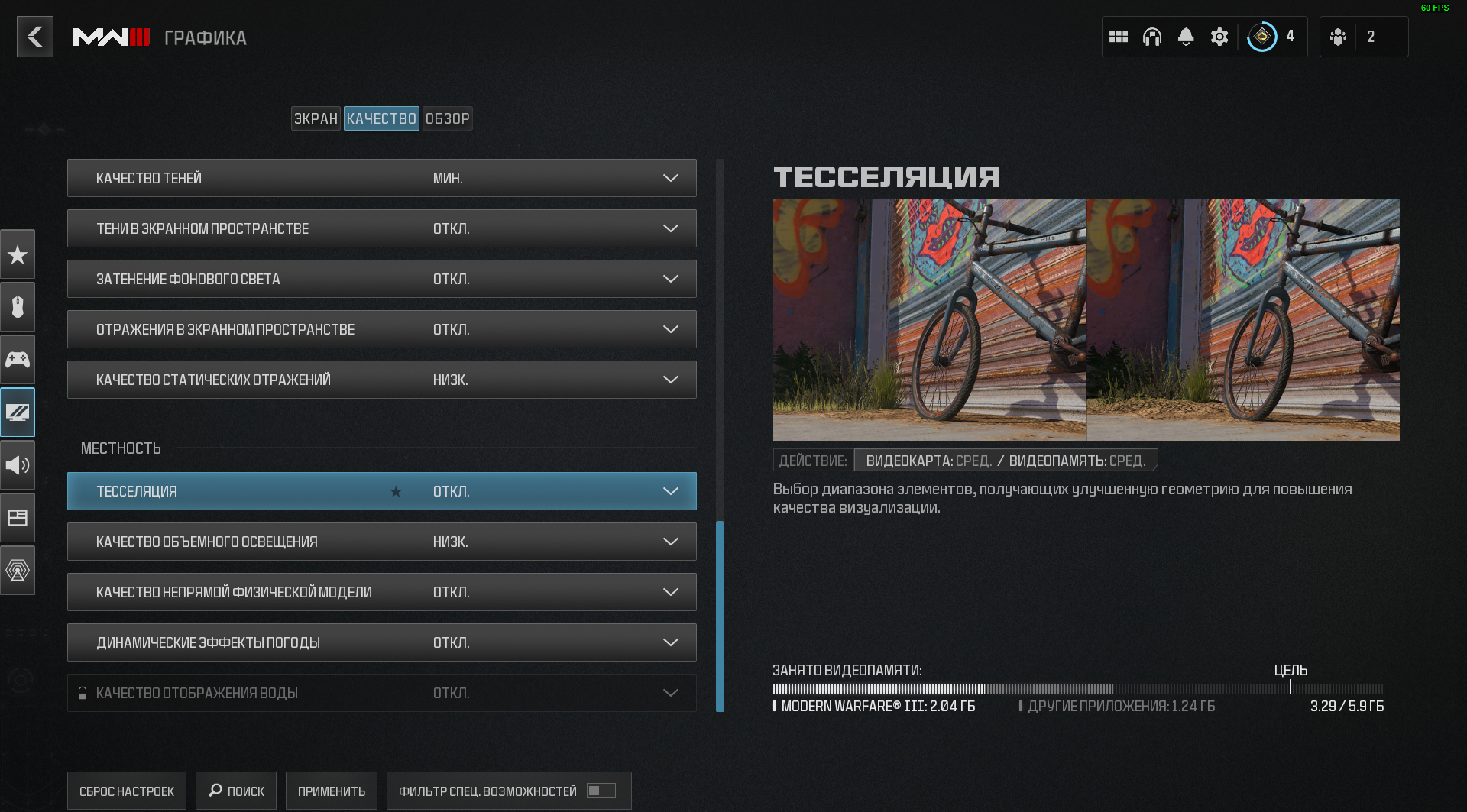
Качество объемного освещения отвечает за красивые объемные лучи света, более объемные облака и туман. Так как данная настройка съедает до 10% FPS, рекомендуется выставить на низкое качество.
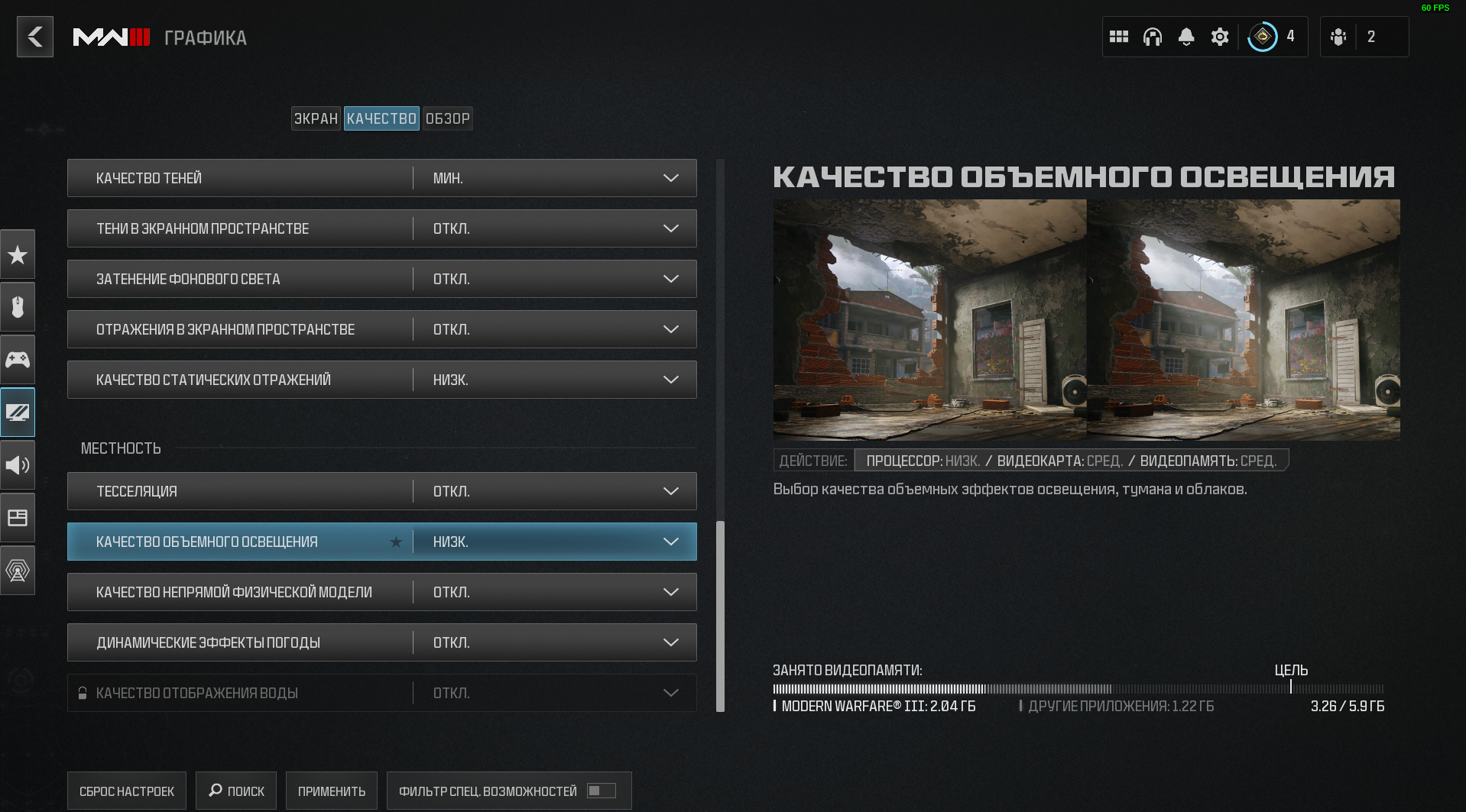
Качество непрямой физической модели отвечает за красивые и реалистичные следы на воде, динамические эффекты погоды помогают объектам намокать при взаимодействии с водой.
Качество отображение воды добавляет блики солнца под водой, но работает не со всеми видеокартами, и съедает FPS (до 10%!). Все 3 настройки рекомендуется отключить.
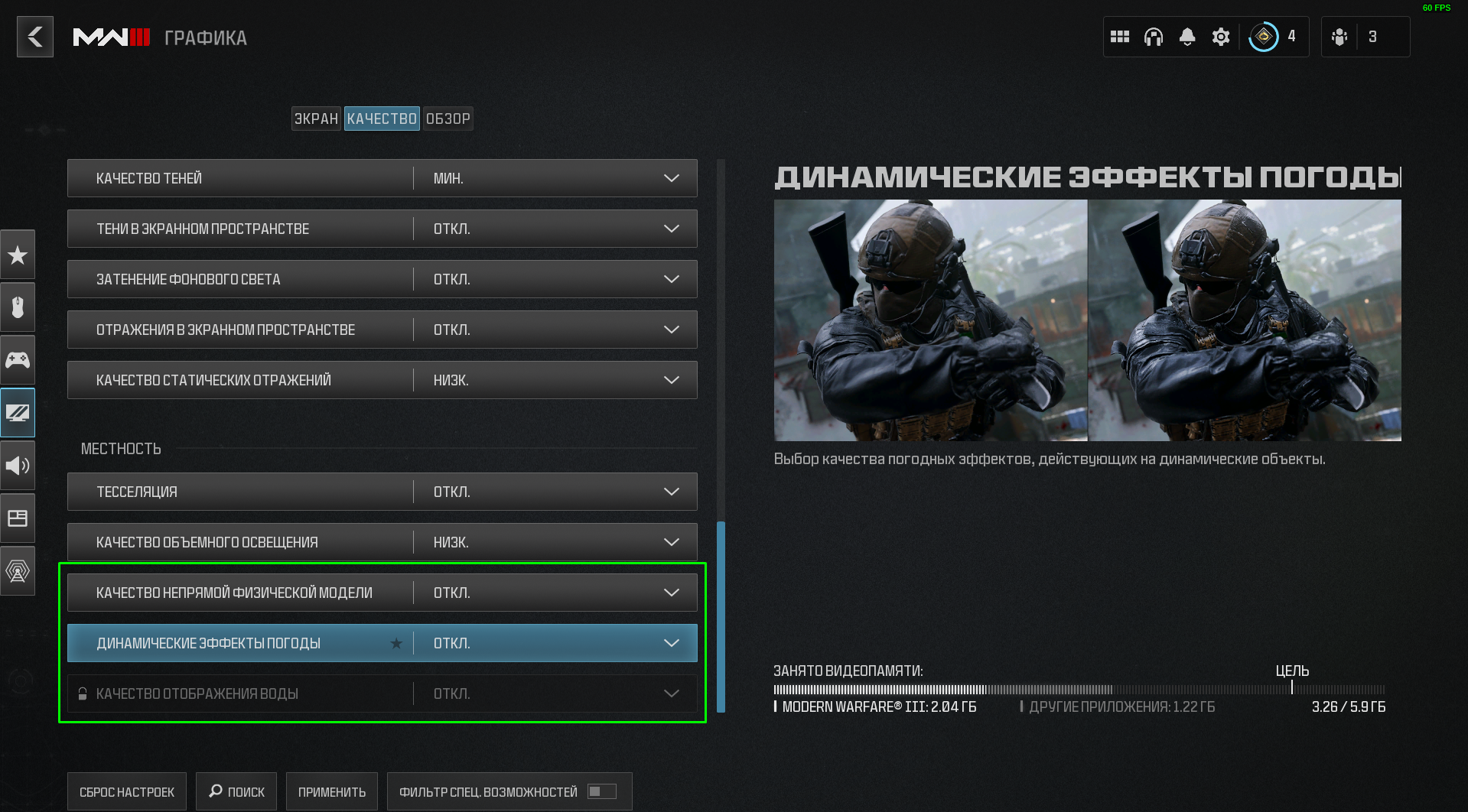
Обзор
Третья вкладка настроек графики Warzone, но непосредственное к самой графике относиться лишь несколько настроек.
Угол обзора – важная, с точки геймплея, настройка. При максимальном значении в 120 позволяет видеть больше объектов на экране, но это влияет на FPS. Если кадров критически не хватает, то можно уменьшить до минимального значения в 60, но это явно скажется на обнаружении противников. Значимое увеличения FPS начинается от угла обзора в 85 и меньше.
Поле зрения (вид от третьего лица) – абсолютно тоже самое, что и угол обзора, но для вида от третьего лица. Все, что писано выше справедливо и для этой настройки.
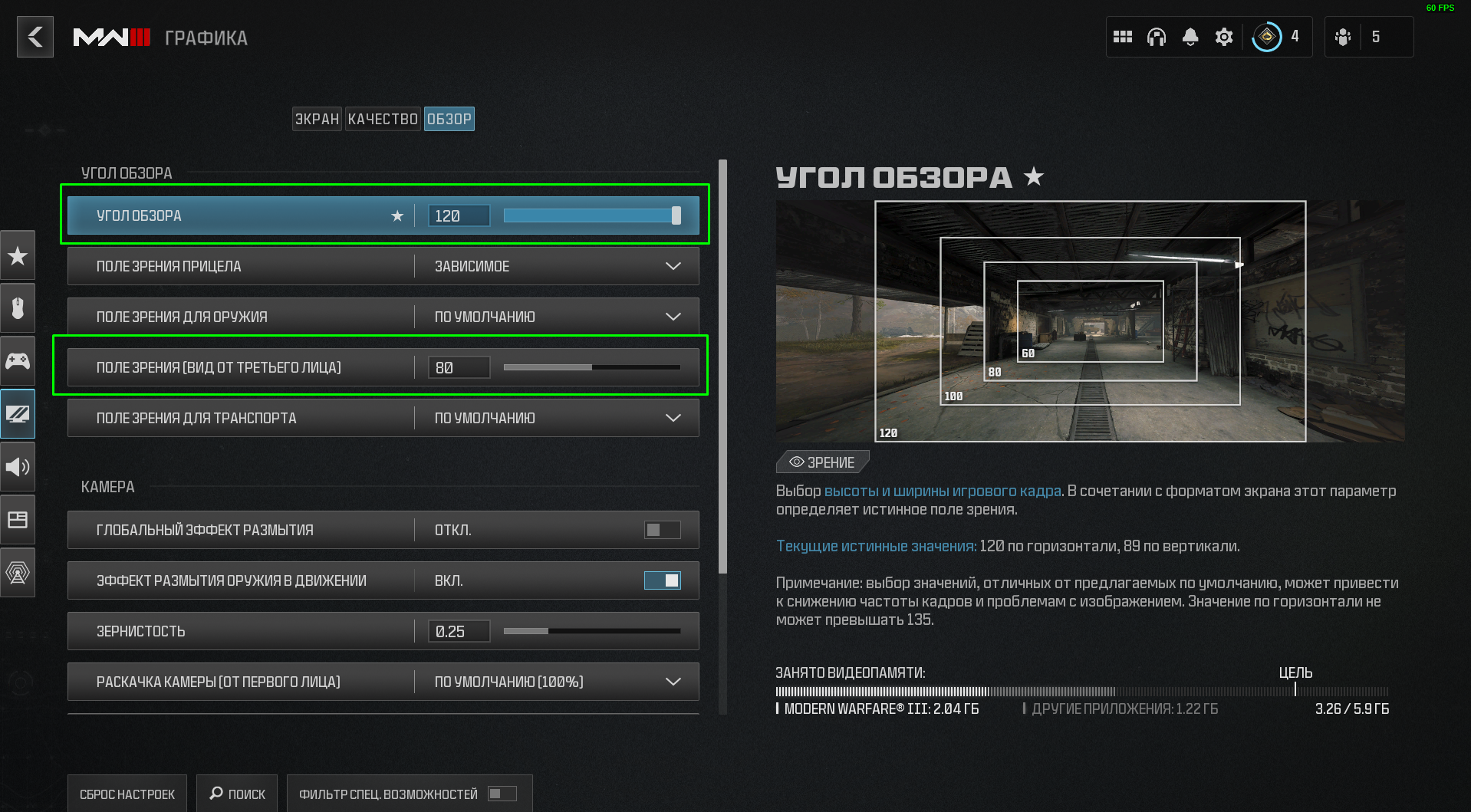
Глобальный эффект размытия отвечает за размытие объектов при движении камеры, а эффект размытия оружия в движении за размытие оружия. Обычно во всех соревновательных играх подобные опции отключают, так как они сильно влияют на обнаружение противников при движении. Call of Duty в этом плане не исключение – размытие лучше отключить. На FPS не влияет.
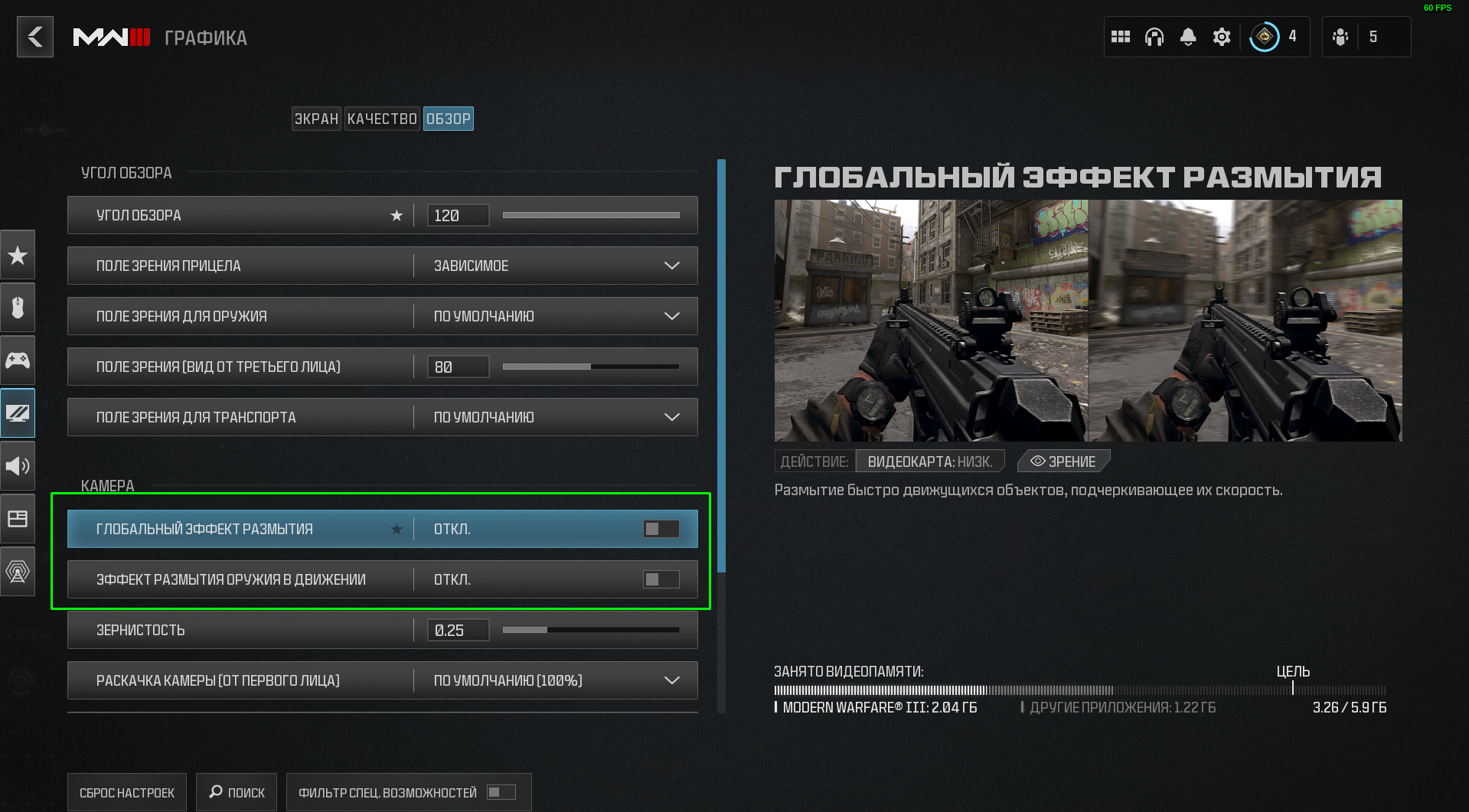
Зернистость просто накладывает фильтр поверх всей картинки, но лучше эту настройку не включать – четкость дальних объектов может снизится. На FPS не влияет.
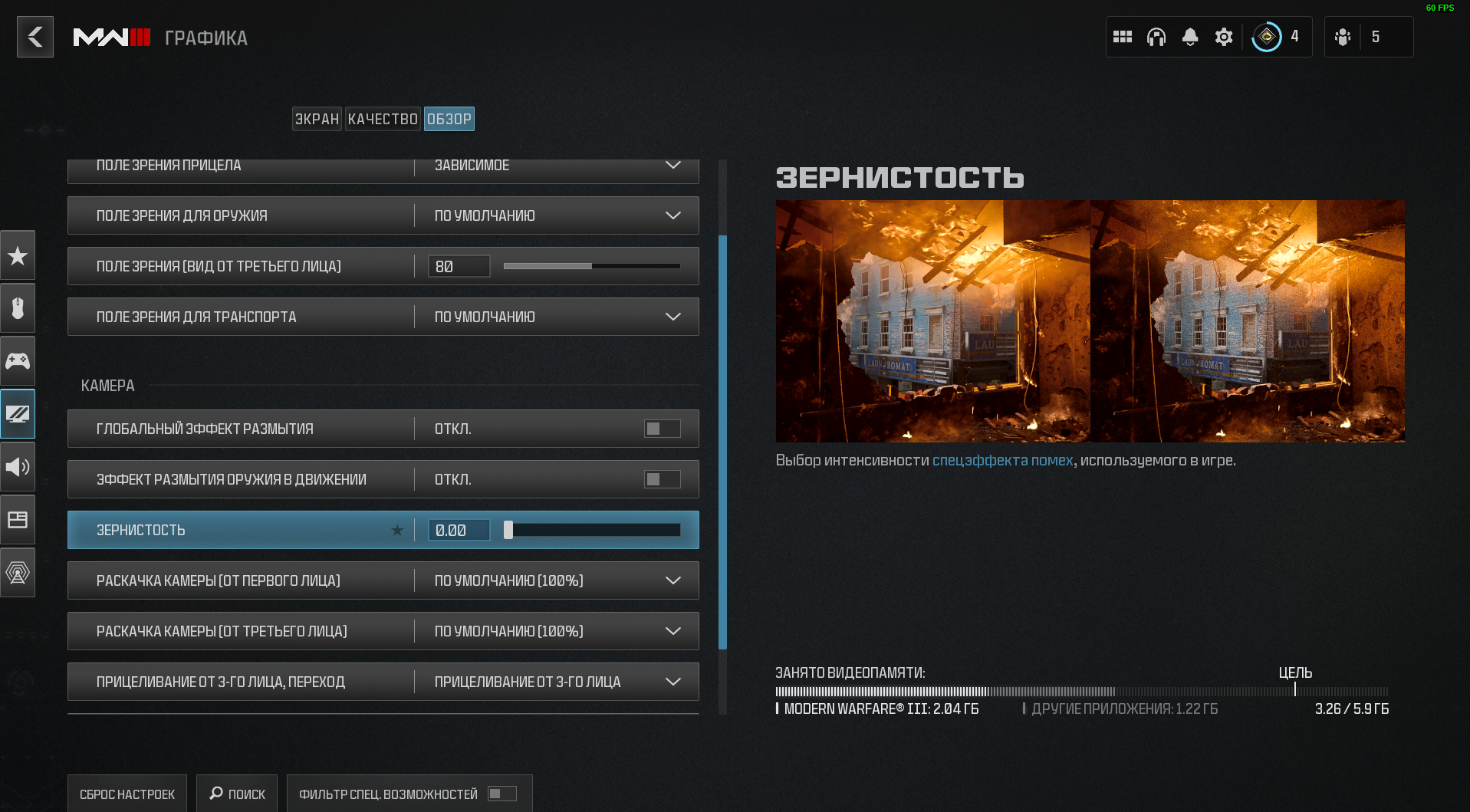
Помните, что каждый компьютер уникален и нужно правильно подбирать нужные параменты. Эта статья поможет вам оптимизировать работу вашего компьютера



