Warzone Graphics Settings 2024
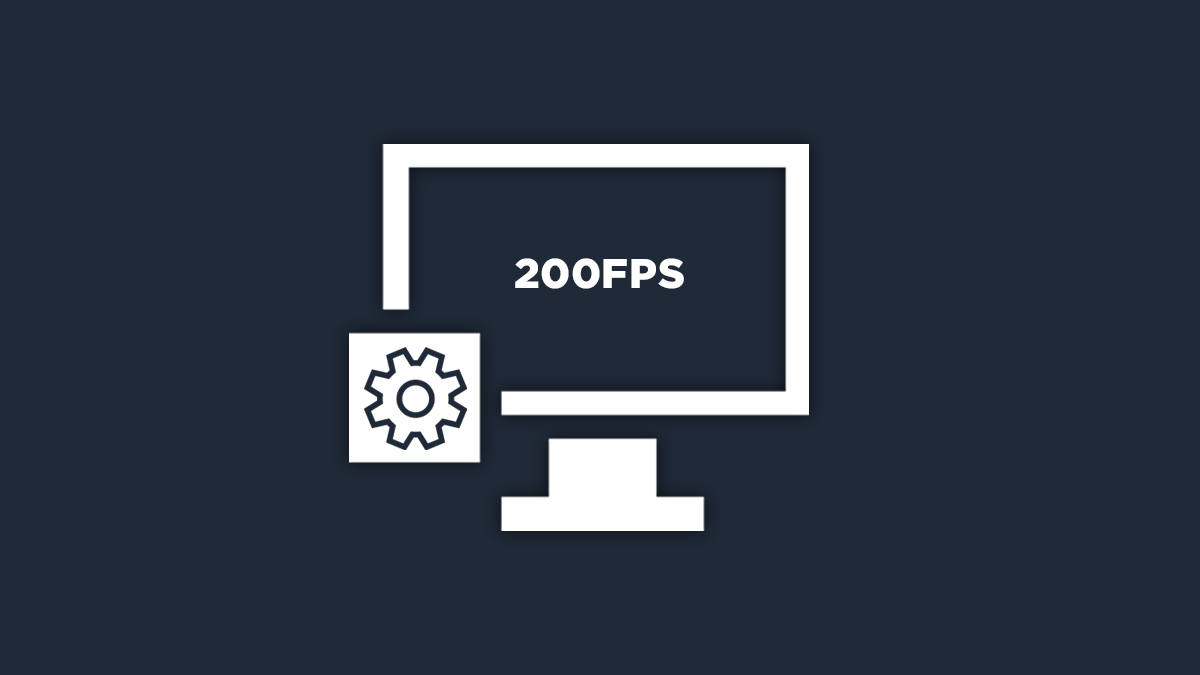
Call of Duty: Warzone is a highly demanding battle royale game when it comes to hardware. Considering that not all players have powerful processors and graphics cards, the question of optimization arises to ensure the most comfortable gaming experience. All the settings mentioned below are relevant not only for Warzone but also for Call of Duty: Modern Warfare III (2023).
Enabling FPS Counter
To see changes in graphics settings in Call of Duty: Warzone and Modern Warfare 3, you should enable the FPS counter. There are three ways to do this: in the game settings, in Steam settings, and using third-party programs. The first is the simplest and suitable for most players, regardless of the platform. The others are more useful for advanced users, especially for configuring their hardware in other games and applications.
In-Game FPS Counter
To enable the in-game FPS counter, go to the settings, find the "Interface" section, and at the bottom "Telemetry." Click on "More" and activate the frame counter. Now the actual FPS count will be displayed in the top left corner.
FPS Counter in Steam
When playing Call of Duty through Steam, you have the option to enable the FPS counter for this launcher. It can be useful in other games distributed through Steam as well.
To enable the FPS counter, go to the client settings. They are hidden behind the "Steam" label in the top left corner:
In the settings, find the "In-Game" section, and there choose the FPS counter's placement in the "In-Game FPS Counter" option. If desired or necessary, you can enable the "High contrast color" parameter; this will make the frame counter more visible in all games.
Third-Party Programs: MSI Afterburner
In addition to the mentioned options for displaying the FPS counter, there are plenty of third-party programs that differ in functionality and ease of use. Among them are FPS Monitor, Geforce Experience, and even Fraps. However, special attention would like to be given to MSI Afterburner. Besides controlling PC cooling, the program can provide very detailed statistics on all components. Moreover, all of this is highly customizable. It looks something like this:
With the FPS counter settings done, you can now delve into the settings of Call of Duty: Warzone to ensure the most comfortable gaming experience with the maximum FPS and without significant loss of image quality.
Screen
Let's start with the "Screen" tab in the graphics settings. The first thing you need to do is enable full-screen mode in the "Video Mode" section. Just like in all games, full-screen mode provides slightly more FPS and lower input lag. For content creators, you can try using full-screen mode (without borders) if there are issues with screen capture in OBS Studio and other programs.
Settings such as "Monitor" and "Graphics Card" are probably set to the correct values, and most users likely don't need to touch anything here. However, users with multiple monitors and/or graphics cards should pay attention to these points: choose the most powerful graphics card (if there are two or more in the PC) and select the primary monitor if there are multiple monitors.
The "Refresh Rate" parameter is important for users with monitors of 60Hz. This parameter must be set to the highest possible value (or "Auto" mode). Otherwise, even with 120 FPS, the monitor will only render 60, affecting the image perception and not allowing to utilize the full potential of the computer.
The parameters "Screen Resolution" and "Screen Format" are most likely already set to optimal values, and there's no need to change them unless there are alterations in Windows settings or the graphics card driver, which is a very rare occurrence.
Sometimes, Warzone may experience noticeable stutters and freezes, often related to shader performance. For this, there's an option in the settings to preload shaders. However, it's important to note that this process can be time-consuming, especially on less powerful PCs, and interrupting it is not advisable.
The gamma settings in Call of Duty are quite simple, with just two values. The sRGB parameter is more suitable for monitors, while BT1886 is for TVs. In reality, these two parameters don't differ much, with BT1886 being slightly brighter than sRGB.
The "Brightness" parameter is adjusted individually depending on the monitor and other Warzone settings. However, setting high values is not recommended, as it can result in noticeable overexposure and a white veil across the entire screen. The optimal value is around 50.
The "Keep Cursor in Window" parameter is useful for those playing in windowed mode (but why?). It allows keeping the cursor within the game window. The parameter also works in borderless fullscreen mode, making it somewhat useful.
Nvidia Reflex. This parameter is challenging to check without additional software. According to developers, it reduces input lag and increases system responsiveness. You can try enabling this parameter, and if there are positive changes, keep it. Otherwise, simply turn off Reflex. Also, note that the "On + Boost" option may decrease game performance.
Configuring the eco mode "Eco Mode Configuration" only affects the game's behavior in the main menu. For a regular PC, you can set the "Performance" parameter, while for laptops, "Low Power Consumption" would be optimal.
A crucial point is Vertical Sync (In-Game). It is highly not recommended to enable this parameter, as it increases input lag, making comfortable gameplay impossible. This advice applies not only to Call of Duty but also to other competitive games. Vertical sync in the menu can be left at its default value.
You can leave the "Maximum Frame Rate" setting untouched, but for reducing the load on your PC, it's better to make some slight adjustments. Set the parameter to "Custom," then configure the values as follows: set the maximum frame rate in the game using the formula MONITOR REFRESH RATE + 10 (in the example, the monitor has a refresh rate of 144Hz, so set it to 144 + 10). You can set the maximum frame rate in the menu to 60. Finally, set the maximum frame rate when not in focus to the minimum value. This will help reduce the computer's load when the game is minimized.
Quality
The "Quality" tab in the graphics settings is responsible for the game's visual appearance. Here, you can finely adjust video memory consumption and image quality.
The first thing you encounter in this tab is "Graphics Configuration." It consists of several templates thoughtfully created for computers of various power levels. However, this article is designed for more flexible customization for each user's machine, so we won't touch the configurations offered by the developers.
The first setting you can adjust in this tab is visual resolution. The most optimal parameter is 100%, which corresponds to the actual monitor resolution. Decreasing this parameter deteriorates the image quality (especially small details) while increasing FPS, and increasing visualization makes the image clearer, but the FPS rapidly decreases.
Dynamic Resolution is a setting designed to increase FPS to the user's desired value. It may sound great, but it works like this: rendering distant objects becomes quite distorted, which is very noticeable. Moreover, dynamic resolution works poorly on fairly average systems; a gain of 5 FPS is not worth such a significant decrease in graphics. It's better to use other, more modern and effective settings.



